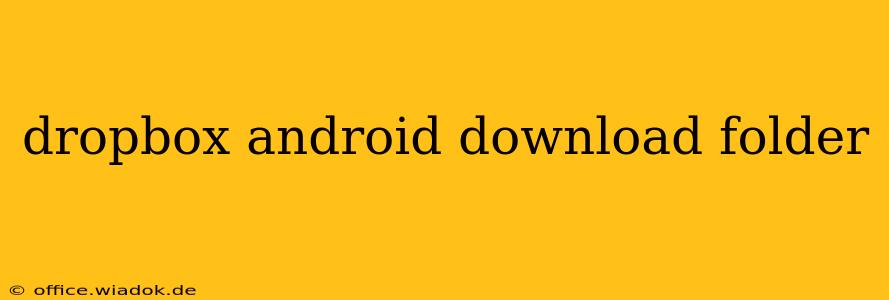Dropbox is a popular cloud storage service used by millions to store and share files. For Android users, understanding where Dropbox downloads are saved and how to manage them is crucial for efficient file organization and access. This guide will walk you through locating your Dropbox download folder on Android, managing downloaded files, and troubleshooting common issues.
Locating Your Dropbox Downloads on Android
Unlike some apps that have a dedicated "Downloads" folder within their app, Dropbox doesn't explicitly label a download folder within the app itself. Instead, files downloaded through Dropbox are saved to a location you can access through your Android's file manager. This location varies slightly depending on your Android version and file manager app, but generally follows these principles:
1. Using the Dropbox App: While Dropbox doesn't have a dedicated "Downloads" section, files you download within the Dropbox app are saved within the general Dropbox folder structure. You can navigate to these files by opening the Dropbox app, then browsing through your folders to find the downloaded file.
2. Using Your Android's File Manager: Most Android devices come pre-installed with a file manager. This is your key to locating downloaded files that were initiated outside the Dropbox app (like a direct link download). Here's how to generally find them:
- Open your file manager: Look for an app icon usually named "Files," "My Files," or similar.
- Navigate to the "Download" folder: Most file managers have a dedicated "Downloads" folder at the root level. This is the default location for most downloads on Android, including those from Dropbox when initiated outside the Dropbox app.
- Check Dropbox folder (if applicable): Some users may see a separate Dropbox folder. If your downloads were triggered within the Dropbox app, you might find them here.
3. Specific Android Versions & Manufacturers: The exact location and appearance of the file manager can vary based on the Android version and device manufacturer (Samsung, Xiaomi, Google Pixel, etc.). If you can't locate your downloaded files using the above steps, consult your device's user manual or search online for "[Your Device Model] file manager" for more specific instructions.
Managing Downloaded Files in Dropbox on Android
Once you've located your downloaded files, you can manage them just like any other file on your Android device:
- Moving files: You can move downloaded files to different folders within your Dropbox, or to other folders on your device's internal storage or SD card (if available).
- Deleting files: Delete files you no longer need to free up space on your device and in your Dropbox cloud storage.
- Renaming files: Easily rename files to better reflect their contents.
- Sharing files: Share your downloaded files with others using Dropbox's sharing features.
Troubleshooting Download Issues
If you're experiencing problems with downloading files to your Android device through Dropbox:
- Check your internet connection: Ensure you have a stable internet connection. Weak or unstable connectivity can interrupt downloads.
- Check Dropbox storage: Verify you have sufficient space in your Dropbox account.
- Restart your device and the Dropbox app: A simple restart can often resolve temporary glitches.
- Check app permissions: Make sure the Dropbox app has the necessary permissions to access your storage.
- Update the Dropbox app: Ensure you're using the latest version of the Dropbox app.
This comprehensive guide should help you effectively manage your Dropbox downloads on your Android device. Remember that the precise location of your downloads might vary slightly depending on your device and how you initiated the download. However, by using the steps outlined above and consulting your device's documentation, you'll easily find and manage your downloaded files.