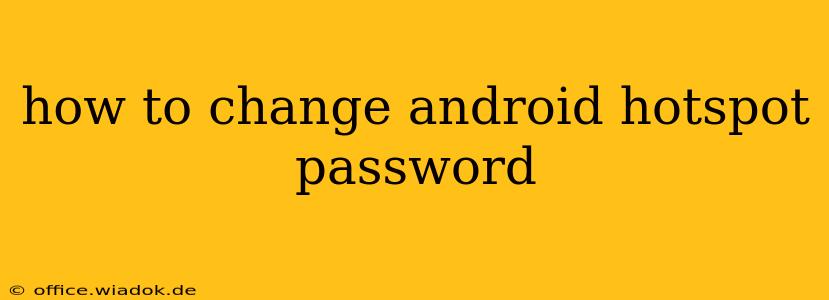Sharing your mobile data with other devices using your Android phone's hotspot is incredibly convenient. But security is paramount. A weak or unchanged password leaves your data vulnerable. This guide will walk you through changing your Android hotspot password, ensuring your connection remains safe and secure. We'll cover various Android versions and common scenarios to make the process straightforward for everyone.
Understanding Your Android Hotspot Security
Before diving into the steps, let's briefly discuss why changing your hotspot password regularly is crucial. Your hotspot acts as a mini-Wi-Fi network. If someone gains access without authorization, they could potentially:
- Access your data: This includes anything from browsing history and downloaded files to sensitive personal information.
- Slow down your network: Multiple unauthorized users can significantly impact your data speed and overall performance.
- Use your data allowance: This could lead to unexpected data overage charges from your mobile provider.
Regularly updating your hotspot password is a fundamental step in maintaining the privacy and security of your mobile data.
How to Change Your Android Hotspot Password: Step-by-Step Guide
The exact steps might vary slightly depending on your Android version and phone manufacturer (Samsung, Google Pixel, etc.), but the general process remains consistent.
1. Accessing the Hotspot Settings:
This is usually found under Settings. The exact path might vary, but look for options like:
- Network & internet
- Tethering & portable hotspot
- Wireless & networks
- More connection settings (followed by Tethering & portable hotspot)
Once you find the correct section, you should see a menu related to Wi-Fi hotspot or mobile hotspot.
2. Setting Up or Modifying the Hotspot:
Tap on "Wi-Fi hotspot" or "Portable Wi-Fi hotspot." You'll see options for:
- Hotspot name (SSID): This is the name of your Wi-Fi network. While optional to change, it's a good practice to use something unique and less easily guessable.
- Security: This is where you'll find the password option. WPA2 PSK is generally the most secure option. Avoid using WEP, which is easily cracked.
- Password: This is the crucial part – enter a strong, unique password.
3. Creating a Strong Password:
A strong password is essential for robust security. Follow these guidelines:
- Length: Aim for at least 12 characters.
- Variety: Include uppercase and lowercase letters, numbers, and symbols (!@#$%^&*).
- Uniqueness: Don't reuse passwords you use for other accounts.
- Avoid personal information: Don't use names, birthdays, or other easily guessable information.
4. Saving Changes:
Once you've set your new password and other options, save the changes. Your Android device will then use this new password for future hotspot connections.
Troubleshooting Common Issues
- Password not working: Double-check for typos. Make sure Caps Lock is not engaged if necessary.
- Hotspot not turning on: Ensure you have sufficient mobile data. Check if your mobile data is enabled.
- Devices can't connect: Verify the password entered on the connecting device matches the one on your Android phone.
If you encounter persistent issues, consult your device's manual or contact your mobile carrier's support.
Maintaining Hotspot Security
Remember to change your hotspot password regularly (at least every few months) to maintain optimal security. Keep your Android operating system updated as well, as these updates often include security patches that improve your overall device protection.
By following these steps and adopting good security practices, you can confidently share your mobile data while maintaining a secure connection.