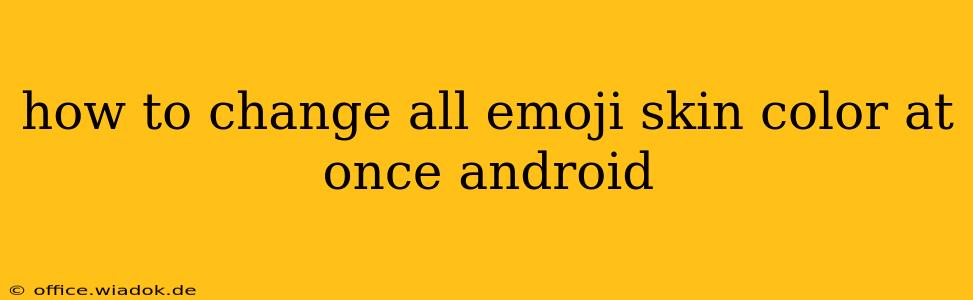Changing the default skin tone for your emojis on Android isn't a simple, one-click process. Unlike some platforms, Android doesn't offer a global setting to change all emojis simultaneously. However, there are several methods to achieve a similar result, depending on your keyboard and Android version. This guide explores these options, offering solutions for different scenarios and troubleshooting common issues.
Understanding the Limitations
Before we dive into the solutions, it's important to acknowledge the limitations. Android's emoji system doesn't allow for a single setting to universally alter skin tones across all apps. The emoji skin tone is often determined by the app itself and the keyboard used. Therefore, while we can significantly streamline the process, complete, universal changes might not always be feasible.
Method 1: Changing the Default Emoji Keyboard Setting (If Available)
Some Android keyboards, like Gboard, offer a setting to choose a default skin tone. This setting influences the emojis suggested or automatically inserted. However, this doesn't guarantee that all apps will respect this setting consistently.
- Locate Keyboard Settings: Open your keyboard settings. This usually involves long-pressing the text input area, tapping the keyboard icon, and then selecting "Settings" or a similar option. The exact process varies depending on your Android version and keyboard app.
- Find Emoji Skin Tone Setting: Look for options related to "Emoji," "Appearance," or "Themes." Within these settings, you should find an option to select your preferred skin tone. The label might vary ("Default skin tone," "Emoji skin tone," etc.).
- Select Your Skin Tone: Choose your desired skin tone from the available options.
Note: This method impacts the suggested emojis primarily. Apps might still display emojis with different skin tones depending on their internal settings.
Method 2: Selecting Skin Tone Manually (Most Reliable Method)
This method is the most reliable way to ensure consistent emoji skin tone across different apps, although it requires more effort. You'll need to manually select the desired skin tone for each emoji.
- Open the Emoji Panel: Access your keyboard's emoji panel.
- Find the Skin Tone Selector: Most Android keyboards show different skin tone options for each emoji. This is often a small selection of colored squares located next to or below the emoji.
- Select the Desired Skin Tone: Tap on the skin tone you wish to use. This will change the skin tone for that specific emoji.
Method 3: Using Third-Party Emoji Keyboard Apps (Potential Solution)
Some third-party keyboard apps might offer more granular control over emoji skin tones. These apps could potentially have a global setting to change the default skin tone or offer superior customization. However, be cautious when downloading third-party apps, ensuring they are from reputable sources to avoid security risks.
Troubleshooting Common Issues
- Inconsistent Emoji Display: If some apps still display emojis with the wrong skin tone, it's likely due to the app's internal settings. There's often little you can do about this unless the app provides its own emoji skin tone options.
- Skin Tone Options Not Appearing: Ensure your keyboard and Android OS are updated to the latest versions. Older versions might have limited emoji support or lack the skin tone selector feature.
Conclusion
While there isn't a single universal switch to change all emoji skin tones on Android, combining the methods described above provides the most comprehensive solution. By using a combination of adjusting your keyboard's default setting and manually selecting the skin tone for individual emojis, you can significantly increase the consistency of emoji skin tone across your Android device. Remember that app-specific settings may still override your preferences in some cases.