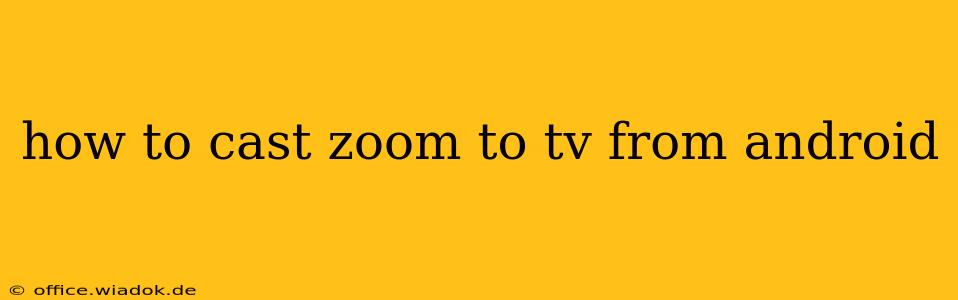Connecting your Zoom meeting to a larger screen can significantly enhance the experience, whether you're presenting to a team, participating in a family gathering, or simply enjoying a more comfortable viewing experience. This guide will walk you through several methods of casting Zoom to your TV from your Android device, addressing common issues and offering troubleshooting tips.
Method 1: Using Chromecast
This is arguably the most popular and straightforward method for casting Zoom to your TV. Assuming you have a Chromecast device connected to your TV and your Android phone is on the same Wi-Fi network:
-
Start your Zoom meeting: Begin the Zoom meeting on your Android device as usual.
-
Access the Share Screen option: Once in the meeting, tap the "Share Screen" icon (usually a square with an upward arrow).
-
Select Chromecast: You should see a list of available casting devices. Select your Chromecast from the list.
-
Confirm Casting: Your Chromecast will begin mirroring your Android screen, including the Zoom meeting. You can now control the meeting from your phone.
-
Stop Casting: To end the cast, tap the "Stop Sharing" icon within the Zoom meeting interface on your Android phone.
Troubleshooting Chromecast Casting Issues:
- Network Connectivity: Ensure both your Android phone and Chromecast are connected to the same Wi-Fi network. A weak signal can interrupt the connection.
- Chromecast Compatibility: Confirm your Chromecast is compatible with your Android device and Zoom app version. Check for software updates for all three.
- Firewall/Router Issues: Sometimes firewalls or router configurations can block casting. Temporarily disable your firewall or contact your internet service provider for assistance.
- App Permissions: Ensure the Zoom app has the necessary permissions to access your screen and network.
Method 2: Using Smart TV's Built-in Screen Mirroring
Many modern Smart TVs have built-in screen mirroring capabilities. The exact steps vary depending on your TV brand and model, but the general process is similar:
-
Enable Screen Mirroring on your TV: Consult your TV's user manual to find the screen mirroring setting (often labeled as "Screen Mirroring," "Miracast," or "Wireless Display").
-
Select your Android Device: Your TV should display a list of available devices. Choose your Android phone.
-
Start Zoom and Share Screen (if necessary): Depending on your TV's functionality, you might need to initiate screen sharing within the Zoom app after connecting.
-
Enjoy the Mirroring: Your Zoom meeting should now be displayed on your TV.
Troubleshooting Smart TV Mirroring Issues:
- Compatibility: Ensure your Android device and Smart TV are compatible with the same screen mirroring protocol (Miracast is common, but others exist).
- Software Updates: Update both your TV and Android device's software to the latest versions.
- Device Proximity: Keep your Android phone relatively close to your TV for a stable connection.
- HDMI-CEC: If your TV and device support HDMI-CEC, ensure it's enabled for seamless control.
Method 3: Using Third-Party Casting Apps (Less Recommended)
While several third-party apps claim to cast screens, they often have compatibility issues and security concerns. Using the built-in Chromecast or Smart TV mirroring options is generally safer and more reliable. Only use trusted apps from reputable sources, and always read reviews before installing.
Choosing the Right Method:
The best method depends on your specific setup and preferences. Chromecast generally offers the most seamless and reliable experience, while Smart TV mirroring is a viable option if you don't have a Chromecast. Avoid third-party apps unless absolutely necessary.
By following these steps and troubleshooting tips, you can successfully cast your Zoom meetings to your TV from your Android device, enhancing your communication and collaboration experience. Remember to prioritize security and always use reliable methods.