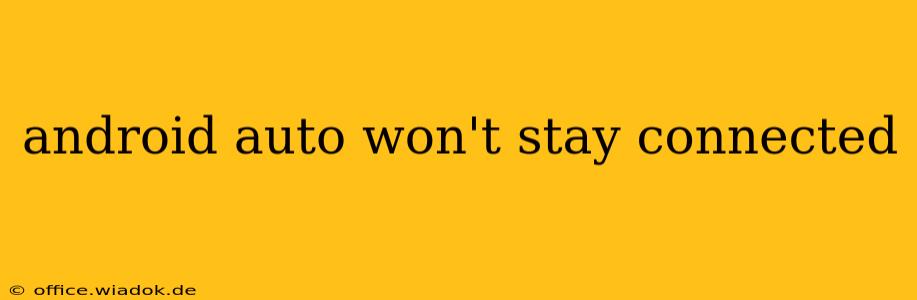Is your Android Auto connection dropping constantly? The frustration of a constantly disconnecting Android Auto is all too familiar to many drivers. This comprehensive guide will walk you through troubleshooting common causes and provide effective solutions to get your Android Auto working reliably again. We'll cover everything from simple fixes to more advanced troubleshooting steps, ensuring you can get back to enjoying a seamless in-car experience.
Common Reasons for Android Auto Connectivity Issues
Before diving into solutions, let's identify the most frequent culprits behind a flaky Android Auto connection:
1. Bluetooth Interference and Conflicts:
- The Problem: Other Bluetooth devices competing for bandwidth with your phone can disrupt the Android Auto connection. This includes headsets, smartwatches, and even secondary devices connected to your car's infotainment system.
- The Solution: Temporarily disconnect all other Bluetooth devices from both your phone and your car. Try reconnecting Android Auto after isolating potential interference sources. If this resolves the issue, prioritize Android Auto's Bluetooth connection, and disconnect unnecessary devices when using Android Auto.
2. USB Cable Issues:
- The Problem: A faulty or incompatible USB cable is a leading cause of Android Auto connectivity problems. The cable needs to support data transfer (not just charging).
- The Solution: Try a different USB cable. Ideally, use a high-quality, certified cable specifically designed for data transfer. Experiment with different USB ports in your vehicle. A damaged USB port in your car could also be the culprit.
3. Software Glitches:
- The Problem: Outdated software on your phone, car's infotainment system, or even the Android Auto app itself can lead to connectivity instability.
- The Solution: Check for updates for your phone's operating system, the Android Auto app, and your car's infotainment system. Update all software to the latest versions available.
4. Phone and Car Compatibility:
- The Problem: Not all phones and car infotainment systems are perfectly compatible. Check for known compatibility issues between your specific phone model and your car's make and model.
- The Solution: Consult your car manufacturer's website or the Android Auto support pages for known compatibility issues. In some cases, a software update or a change in settings might be necessary.
5. Weak or Intermittent Cellular Signal:
- The Problem: If your Android Auto relies on features that need a cellular connection, a weak or unstable signal will affect performance and connectivity.
- The Solution: Ensure you have a strong cellular signal. If you're using features dependent on a data connection, driving in areas with poor reception might be the root cause. Consider troubleshooting your cellular service if necessary.
Advanced Troubleshooting Steps:
If the basic troubleshooting steps haven't resolved the issue, consider these advanced options:
- Reboot Your Phone: A simple restart can resolve many temporary software glitches.
- Factory Reset (Android Auto App): Clearing the app's data might help resolve software-related connectivity issues. Note that this will delete your app's settings, but it's a less drastic step than a full phone factory reset.
- Check for Background App Interference: Some apps might be interfering with Android Auto's functionality. Close any unnecessary background apps running on your phone.
- Contact Your Car Manufacturer: If the problem persists after all troubleshooting efforts, contact your car's manufacturer's support for assistance. They may be able to provide further guidance or identify a hardware issue.
Preventing Future Connectivity Problems:
- Use a High-Quality USB Cable: Invest in a reliable, certified USB cable designed for data transfer.
- Keep Software Updated: Regularly check for updates for your phone's OS, Android Auto app, and your car's infotainment system.
- Manage Bluetooth Connections: Limit the number of Bluetooth devices connected to both your phone and your car.
By systematically addressing these potential causes and following the troubleshooting steps outlined above, you should be well-equipped to resolve your Android Auto connectivity issues and enjoy a smoother, more reliable in-car experience. Remember, patience is key – troubleshooting technical problems often requires a methodical approach.