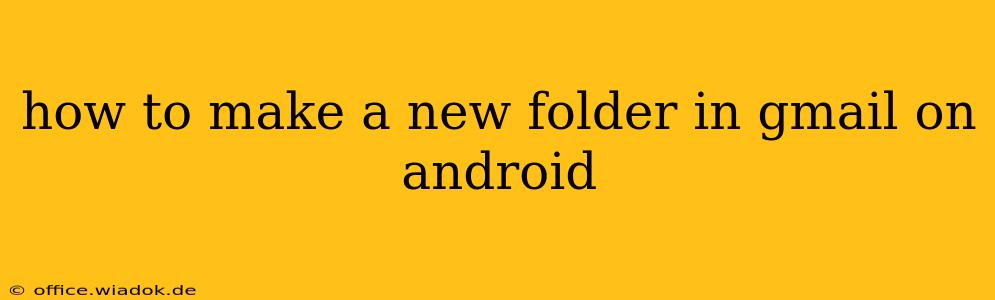Gmail's robust labeling system allows for highly organized email management. Instead of traditional folders, Gmail uses labels, which offer greater flexibility. This guide will walk you through creating new labels (which function similarly to folders) on your Android device. Mastering this simple process will dramatically improve your email workflow and reduce inbox clutter.
Understanding Gmail Labels
Before we dive into the steps, it's important to understand that Gmail uses labels instead of folders. A label is a tag you apply to an email, allowing you to categorize and find messages easily. Unlike folders, an email can have multiple labels simultaneously. This provides significantly more organizational power than a traditional folder system.
Steps to Create a New Label (Folder) in Gmail on Android
Here's how to add a new label to your Gmail account using your Android phone or tablet:
-
Open the Gmail app: Locate and open the Gmail app on your Android device.
-
Access your Gmail inbox: Ensure you're viewing your inbox.
-
Tap the Menu icon: Look for the three horizontal lines (hamburger menu) usually located in the top left corner of the screen. Tap on it.
-
Navigate to Settings: In the menu that appears, find and tap "Settings".
-
Select your Gmail account: If you have multiple Gmail accounts connected, select the account where you want to create the new label.
-
Choose "Labels": Within the account settings, locate and tap on "Labels".
-
Create a new label: You'll see a list of your existing labels. Look for an option to add a new label; this is usually represented by a "+" button, a "New Label" option, or similar. Tap on it.
-
Name your new label: In the prompt that appears, enter the desired name for your new label (e.g., "Work," "Personal," "Invoices," "Travel"). Choose a name that's descriptive and easy to remember.
-
Save your changes: After entering the name, tap "Save" or the equivalent button to confirm the creation of your new label.
-
Using your new label: Now you can start using your new label! Open an email and tap the label icon (it looks like a small tag) to apply the newly created label.
Tips for Effective Label Management
- Use descriptive label names: Clear and concise names make it easier to find emails later.
- Create a hierarchical system (if needed): While not explicitly supported, you can create a logical naming system (e.g., using prefixes like "Project A," "Project B") to mimic folder hierarchies.
- Don't overdo it: Too many labels can be confusing. Start with a few essential labels and add more as needed.
- Regularly review and clean up: Occasionally go through your labels and remove any unused or outdated ones to maintain a streamlined system.
By following these simple steps and incorporating the tips above, you can effectively organize your Gmail inbox on your Android device, improving your email management and productivity. Remember, labels are your key to conquering email chaos!