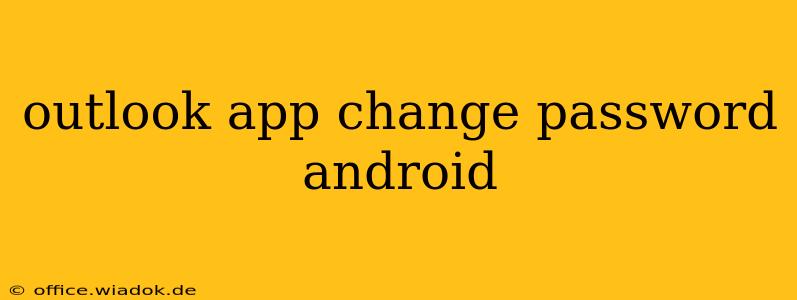Changing your Outlook password on your Android device is a crucial step in maintaining the security of your email and data. This guide will walk you through the process, covering various scenarios and troubleshooting common issues. Whether you're using the Outlook app or accessing your email through a web browser, we've got you covered.
Changing Your Password Within the Outlook App
The most straightforward method is changing your password directly within the Outlook app. This method updates your password across all devices linked to your account. However, the exact steps may vary slightly depending on your Android version and the app's current update.
Steps:
-
Open the Outlook App: Launch the Outlook app on your Android device.
-
Access Account Settings: Look for your profile picture or initials in the top left corner. Tapping this usually opens a menu. Navigate to "Settings" or a similar option. The exact wording may differ slightly depending on your app version.
-
Find Password Settings: Within the settings menu, search for "Account" or "Password". You might see options like "Manage Account," "Change Password," or "Security."
-
Initiate Password Change: Select the appropriate option. You'll likely be prompted to enter your current password for verification.
-
Enter New Password: Create a strong, new password. Ensure it meets the complexity requirements (length, character types, etc.) stipulated by Microsoft.
-
Confirm New Password: Re-enter your new password to confirm.
-
Save Changes: Tap "Save" or "OK" to finalize the password change. The app may briefly sync to reflect the changes.
Changing Your Password Through the Microsoft Website
If you're unable to change your password within the Outlook app, or if you prefer to manage your account settings directly, you can do so through the official Microsoft website. This method is independent of the app and offers broader account management capabilities.
Steps:
-
Open a Web Browser: Open any web browser on your Android device (Chrome, Firefox, etc.).
-
Access Microsoft Account: Go to the Microsoft account website (account.microsoft.com). Log in using your existing Outlook email address and password.
-
Navigate to Security Settings: Once logged in, look for a section labeled "Security," "Password," or a similar option. It's usually found within your account's settings.
-
Change Your Password: Follow the on-screen instructions to change your password. Microsoft will likely guide you through the process of verifying your identity before allowing you to change the password.
-
Update Devices: After successfully changing your password on the website, your Android device and other linked devices may need a short time to sync the changes.
Troubleshooting Common Issues
-
App Errors: If you encounter app errors while attempting to change your password, try restarting your Android device. An outdated app might also cause problems, so ensure you have the latest version installed from the Google Play Store.
-
Password Restrictions: Microsoft has specific password complexity requirements. Ensure your new password meets these standards (length, uppercase, lowercase, numbers, symbols).
-
Account Recovery: If you've forgotten your current password, you'll need to use Microsoft's account recovery options. This typically involves verifying your identity through alternate email addresses or phone numbers associated with your account.
Staying Secure
Regularly updating your passwords is a vital part of online security. Remember to choose strong, unique passwords for all your online accounts and consider using a password manager to help you manage them effectively. By following these steps, you can confidently protect your Outlook account on your Android device.