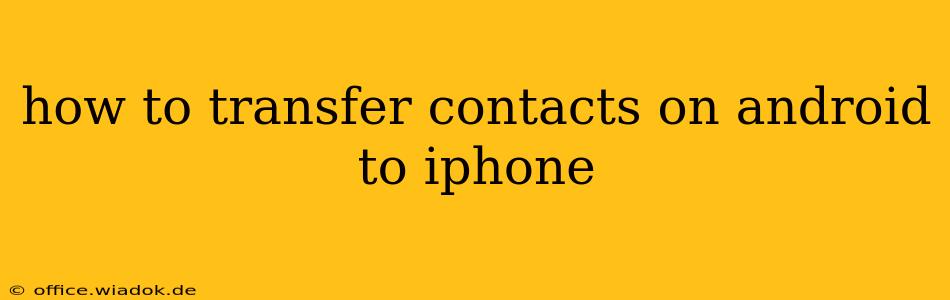Switching from Android to iPhone? Transferring your contacts shouldn't be a headache. This comprehensive guide outlines several methods to move your contacts effortlessly, ensuring you stay connected without missing a beat. We'll cover various options, from using Google accounts to employing third-party apps, helping you choose the best solution for your needs.
Method 1: Utilizing Your Google Account (The Easiest Way)
This is the most straightforward method, especially if you've been using a Google account to sync your Android contacts.
Here's how:
-
Ensure your contacts are synced: On your Android device, open the Contacts app. Check your settings to confirm that contacts are syncing with your Google account. This usually involves verifying that the "Google" account is selected as your default contact storage.
-
Set up your iPhone: During the iPhone setup process, you'll be prompted to sign in to your Google account. Choose this option. This will automatically import your contacts from your Google account to your iPhone's contacts list.
-
Manual Check (Important!): After the initial setup, take a moment to verify that all your contacts have been successfully transferred. Open the Contacts app on your iPhone and check for any missing entries.
Pros: Simple, fast, and usually works flawlessly.
Cons: Relies on having a Google account and maintaining proper sync settings on your Android device. May not work perfectly if you have multiple contact sources on Android.
Method 2: Using iCloud (for those without a Google account)
If you don't use a Google account for contacts, or if you're encountering issues with the Google sync, you can use iCloud:
-
Export from Android: On your Android, export your contacts to a VCF (vCard) file. The method for doing this varies depending on your Android version and contact app, but generally, it involves opening the contacts app, selecting the option to "Import/Export," and choosing the "Export to VCF" option.
-
Import to iCloud: On your computer, go to iCloud.com and sign in with your Apple ID. Navigate to the "Contacts" section. Click the gear icon and choose "Import vCard." Select the VCF file you exported from your Android.
-
Sync to your iPhone: Ensure that contacts are enabled to sync on your iPhone's iCloud settings. Your contacts should now appear on your iPhone.
Pros: Works well for those who prefer iCloud or have complications with Google sync.
Cons: Requires an extra step of exporting and importing the contacts, making it less convenient than the Google account method.
Method 3: Employing Third-Party Apps (for complex scenarios)
Several third-party apps specialize in transferring data between phones, including contacts. These can be helpful if other methods fail or if you need a more comprehensive data transfer solution. Research reputable apps with high user ratings before using them. Remember to always check app permissions and ensure data security.
Pros: Can handle more complex data transfer scenarios and often offer additional features.
Cons: Requires downloading and installing a third-party app; potential security concerns if the app isn't reputable.
Troubleshooting Tips
- Check your internet connection: A strong and stable internet connection is essential for successful syncing.
- Verify account settings: Double-check your Google account or iCloud settings to make sure contacts are enabled for syncing.
- Restart your devices: Sometimes a simple restart can resolve minor syncing glitches.
- Contact your carrier: In some rare cases, carrier settings may interfere with contact syncing.
Conclusion: Maintaining Connectivity Made Easy
Transferring contacts from Android to iPhone doesn't have to be daunting. By following the methods described above, you can efficiently and reliably move your contacts, ensuring a smooth transition to your new device. Choose the method that best fits your comfort level and technical expertise, and remember to check your contacts after the transfer to confirm everything has been successfully moved.