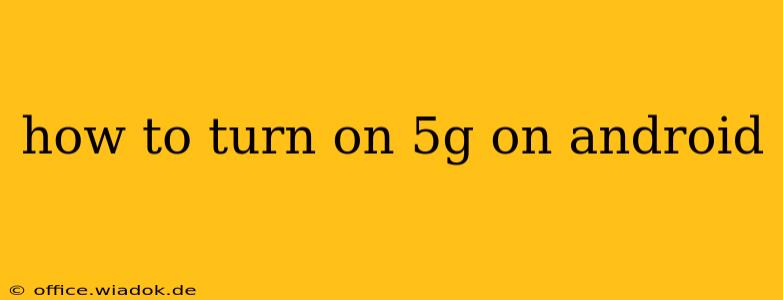Are you ready to experience blazing-fast download speeds and seamless streaming? Switching on 5G on your Android device can unlock a whole new level of mobile connectivity. However, the process isn't always straightforward, varying slightly depending on your phone's manufacturer and Android version. This comprehensive guide will walk you through the steps, troubleshoot common issues, and help you optimize your 5G experience.
Prerequisites: Checking for 5G Compatibility
Before you dive into the settings, ensure your device and network support 5G.
- Device Compatibility: Not all Android phones are created equal. Check your phone's specifications to confirm 5G capability. Your phone's user manual or the manufacturer's website should clearly state whether it supports 5G networks.
- Network Availability: Even if your phone supports 5G, you won't be able to connect if your mobile carrier doesn't offer 5G service in your area. Check your carrier's coverage map to see if 5G is available in your location. Also, ensure your mobile plan includes 5G access – it's sometimes an add-on feature.
- SIM Card: Make sure you're using a SIM card that's compatible with 5G. Older SIM cards might not support 5G technology. Contact your carrier if you suspect this is the issue.
Turning On 5G: A Step-by-Step Guide
The exact steps might vary slightly depending on your Android version and phone manufacturer (Samsung, Google Pixel, OnePlus, etc.), but the general process remains consistent.
-
Access Quick Settings: Swipe down from the top of your screen to access the Quick Settings panel. Look for a network-related icon. This might be a mobile signal icon (often showing 4G or LTE), a gear-shaped icon (Settings), or a dedicated 5G icon.
-
Network Settings: If you don't see a dedicated 5G toggle, tap the mobile network icon or the gear-shaped Settings icon.
-
Mobile Network Settings: Navigate to the mobile network settings. This might be labelled "Mobile Network," "Cellular," "Wireless & Networks," or something similar.
-
Network Mode: Look for an option called "Network Mode," "Preferred Network Type," or something analogous. Tap on it.
-
Select 5G: You'll see a list of network modes (e.g., 2G, 3G, 4G/LTE, 5G). Select "5G" or "5G/4G/3G/2G" (this auto-switches to the best available network). Choosing "5G only" might lead to connectivity issues in areas with weak 5G signals.
Troubleshooting Common Issues
-
No 5G Signal: If you've followed the steps above but still aren't connecting to 5G, check your location (5G availability varies significantly), restart your phone, and ensure your SIM card is properly installed. Contact your carrier if the problem persists.
-
Slow 5G Speeds: Your 5G speed depends on various factors: network congestion, your phone's location, and the strength of the 5G signal. Try moving to a different location or restarting your phone.
-
Excessive Battery Drain: 5G can consume more battery power than 4G. Consider adjusting your phone's power-saving settings or reducing screen brightness to improve battery life.
Optimizing Your 5G Experience
-
Keep Your Software Updated: Regularly updating your Android OS and carrier software ensures you have the latest bug fixes and performance improvements for optimal 5G connectivity.
-
Monitor Data Usage: 5G data can accumulate quickly. Keep an eye on your data usage to avoid unexpected charges.
-
Consider a 5G Plan: Ensure your mobile plan is optimized for 5G data usage. Some carriers offer unlimited data plans specifically designed for 5G users.
By following these steps and troubleshooting tips, you can successfully turn on 5G on your Android device and enjoy the benefits of faster speeds and enhanced connectivity. Remember to check your device's specifics and your carrier's network coverage for the best results.