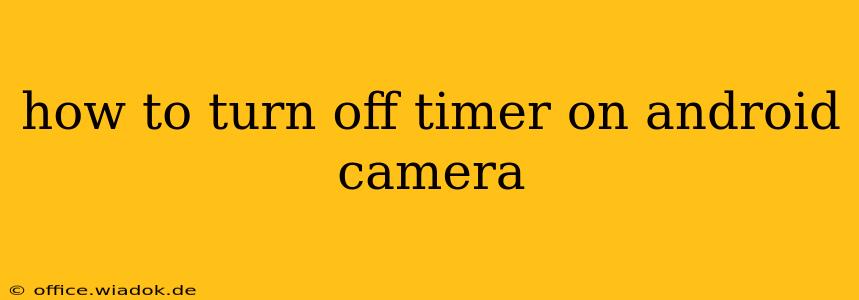Many Android phones include a built-in camera timer, a handy feature for selfies or group photos. But sometimes, you just want to snap a picture without the delay. This guide will walk you through turning off the camera timer on various Android devices and camera apps. The exact steps might differ slightly depending on your phone's manufacturer and the specific camera app you're using.
Understanding Your Android Camera App
Before we dive into the specifics, it's crucial to understand that the camera app's interface varies significantly across different Android devices. Samsung, Google Pixel, OnePlus, and other manufacturers all have their unique camera app designs. This means the location of the timer setting might be different.
However, the general principles remain the same. You'll typically find the timer setting within the camera app's settings menu or as a readily available option on the main camera screen.
Methods to Disable the Camera Timer
Here are the most common approaches to disabling the timer on your Android camera:
Method 1: Looking for a Timer Icon or Button
The simplest method involves checking the camera screen directly. Many camera apps display a timer icon (often a clock symbol) or button. This icon will usually be located near the shutter button or within the main camera interface controls. If you see it, simply tap the icon to toggle the timer on or off. Look for options such as "Timer," "Self-Timer," or a clock symbol with a number (e.g., "3s," "10s") indicating the timer duration. Tapping it usually cycles through options or disables the timer completely.
Method 2: Accessing the Camera Settings
If you can't find a dedicated timer icon on the main screen, navigate to your camera app's settings. The location of the settings button varies; it's often a gear icon (⚙️), three vertical dots (...), or a menu icon (☰).
Once you've accessed the settings, look for options like:
- Timer: This is the most straightforward option. Turn it off to disable the timer.
- Self-timer: This setting specifically controls the self-timer function. Setting it to "Off" or "None" will disable the delay.
- Shooting methods: Some camera apps group timer settings under a more general shooting method option.
Method 3: Checking for Third-Party Camera Apps
If you're using a third-party camera app (like Open Camera or Filmic Pro), the process might differ slightly. Consult the app's help documentation or settings menu for information on how to disable the timer. These apps often have more extensive customization options.
Method 4: Restarting Your Phone (Rarely Necessary)
In very rare cases, a software glitch might interfere with the camera settings. Restarting your phone might resolve such issues, allowing you to correctly disable the timer.
Troubleshooting Tips
- Check for Updates: Ensure your camera app is up to date. Outdated apps may have bugs that affect functionality.
- Factory Reset (Last Resort): Only try this if all other methods fail. A factory reset will erase all data on your phone, so back up your important files first.
By following these steps, you should be able to successfully disable the timer on your Android camera. Remember to check your specific phone model and camera app for the exact location of these settings. If you're still having trouble, consult your phone's user manual or contact your device's manufacturer for support.