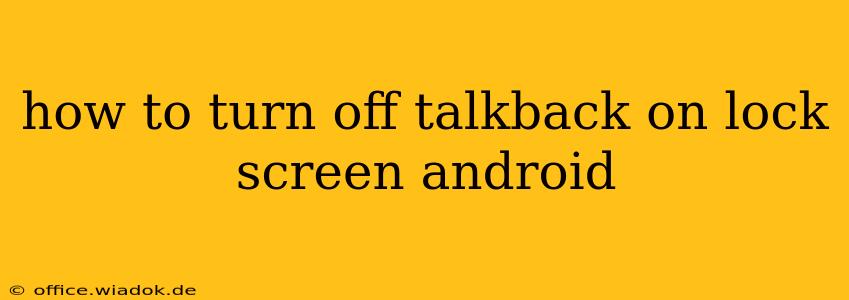Accidental TalkBack activation on your Android lock screen can be incredibly frustrating. That constant narration and double-tap-to-interact functionality can feel like a major roadblock to simply unlocking your phone. Fortunately, disabling it is relatively straightforward, even if you can't readily access your settings menu. This guide will walk you through several methods to regain control of your lock screen, ensuring smooth and uninterrupted access to your device.
Understanding TalkBack and Lock Screen Interactions
TalkBack, Google's screen reader for Android, is a powerful accessibility feature, but it can be disruptive if unintentionally enabled. When active, it provides audio feedback for every action you take on your screen. On the lock screen, this means every tap or swipe will be announced, making unlocking your phone a drawn-out process. The key is to understand that turning it off on the lock screen doesn't completely disable TalkBack; it simply prevents its interaction specifically on that screen.
Method 1: The "Explorer" Approach (If you can see the screen)
This method works best if you can at least see your lock screen, even if TalkBack is narrating everything.
-
Locate the Settings Icon: Even with TalkBack active, you might be able to visually identify the settings cogwheel or icon (often found in the notification shade or within the quick settings menu). If you can see it, try to double-tap it. TalkBack may announce its function.
-
Navigate to Accessibility: This usually involves scrolling (through double-finger swipes) and selecting "Accessibility" from the settings menu. Again, listen carefully to TalkBack's announcements to ensure you're selecting the right item.
-
Find TalkBack: Once in the accessibility settings, locate the TalkBack toggle switch. Double-tap it to turn it off.
-
Confirmation: You should receive an audio confirmation from TalkBack that it has been disabled. Try unlocking your phone.
Method 2: The "Power Button" Maneuver (If you can't see clearly)
If TalkBack is completely obscuring your lock screen, this method focuses on using the power button:
-
Power Button Press & Hold: Hold down your phone's power button.
-
Look for Power Off Option: While holding, TalkBack should announce options like "Power off" or "Restart." Try to navigate to the "Power off" option using the volume buttons (often up and down volume adjust the selection).
-
Power Cycling Your Phone: Once selected, confirm the power off. This completely restarts the phone, temporarily disabling TalkBack. After restarting, TalkBack should be inactive until you intentionally re-enable it.
Method 3: Using a Connected Device (For Extreme Cases)
If neither of the above methods work, you can use another device (like a computer or tablet) to assist:
-
Google Device Manager or Find My Device: Access your Google account on your other device and use the "Find My Device" service.
-
Locate and Secure: Use this feature to locate your phone and, potentially, perform a remote lock or wipe. While not directly turning off TalkBack, this will reset your device, effectively resolving the issue.
Preventing Future Accidental Activations
To avoid future instances of accidental TalkBack activation, consider these preventative measures:
- Disable Accidental Activation: Check your Android settings under Accessibility to see if there's an option to disable accidental TalkBack activation. Many Android versions offer this.
- Remap Buttons: If you frequently activate TalkBack accidentally, consider remapping your volume buttons to other functions to reduce the chance of accidentally activating TalkBack.
- Screen Lock Options: Choose a more secure lock screen (fingerprint, pin, pattern) to reduce the risk of accidental interaction and enable quick access even with TalkBack running temporarily.
By following these methods, you can regain control of your Android lock screen and prevent the unwanted interruptions caused by accidentally activated TalkBack. Remember, the key is patience and careful navigation of your device's accessibility settings.