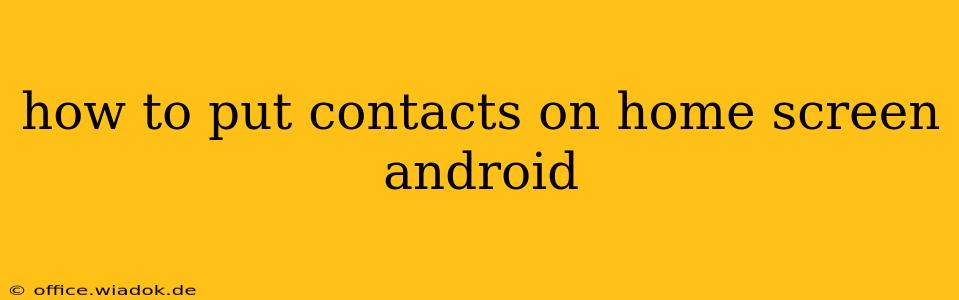Adding frequently contacted individuals directly to your Android home screen offers quick and easy access. This guide provides several methods, catering to different Android versions and launcher preferences. We'll cover everything from using widgets to employing shortcuts, ensuring you find the perfect solution.
Method 1: Using Contact Widgets
This is arguably the simplest and most visually appealing method. Widgets display contact information directly on your home screen, often including a photo and the option to call or message with a single tap.
-
Locating Widgets: The process of adding a widget varies slightly depending on your Android version and launcher (the app that manages your home screen). Generally, you'll long-press an empty area on your home screen. A menu will appear offering options like "Widgets," "Apps," and "Wallpapers." Select "Widgets."
-
Choosing a Contact Widget: You should see a list of available widgets from different apps. Look for widgets offered by your default Contacts app or any third-party contact manager you're using. The widget's appearance may vary; some show multiple contacts, while others display only one.
-
Adding the Widget: Once you've selected the desired contact widget, long-press it and drag it to your preferred location on your home screen. You'll then be prompted to select the contact(s) you want to display.
-
Customization: Many contact widgets offer customization options. You might be able to adjust the size, the number of contacts shown, and the displayed information (name, phone number, email, etc.).
Method 2: Creating Shortcuts to Contacts
This method creates a shortcut icon directly on your home screen, launching the contact's details page when tapped. This is useful if you prefer a cleaner look or if your chosen widget doesn't provide the functionality you need.
-
Finding the Contact: Open your Contacts app and locate the contact you wish to add to your home screen.
-
Creating the Shortcut: Long-press the contact's entry. A menu will appear offering various actions, including "Add shortcut to home screen" or a similar option. Select this option.
-
Placement: The shortcut icon will be added to your home screen. You can then drag it to your preferred location.
Method 3: Utilizing Third-Party Launcher Apps
Many third-party launchers (like Nova Launcher, Action Launcher, or Microsoft Launcher) offer advanced customization features exceeding the capabilities of the default Android launcher. These launchers often provide more refined control over widgets and shortcuts, allowing for greater flexibility in arranging and customizing your home screen.
-
Installing a Launcher: Download and install your chosen launcher from the Google Play Store.
-
Setting it as Default: After installation, you'll typically be prompted to set the new launcher as your default. If not, you can find this option in your Android settings under "Apps" or "Home screen."
-
Exploring Customization Options: Explore the new launcher's settings to discover its widget and shortcut options. These launchers frequently provide unique features for managing contacts on your home screen, possibly offering features not available in your stock launcher.
Troubleshooting Tips
-
Widget Not Appearing: Ensure your Contacts app is up-to-date. Restarting your device might also resolve the issue.
-
Shortcut Not Working: Check if the contact still exists in your contact list. A corrupted contact entry might prevent the shortcut from functioning correctly.
-
Launcher Issues: If you're using a third-party launcher, try reverting to your default Android launcher to see if the problem persists.
By employing these methods, you can efficiently manage your frequently contacted individuals, placing them directly on your Android home screen for immediate access. Remember to explore the specific features of your Android version and launcher for the optimal experience.