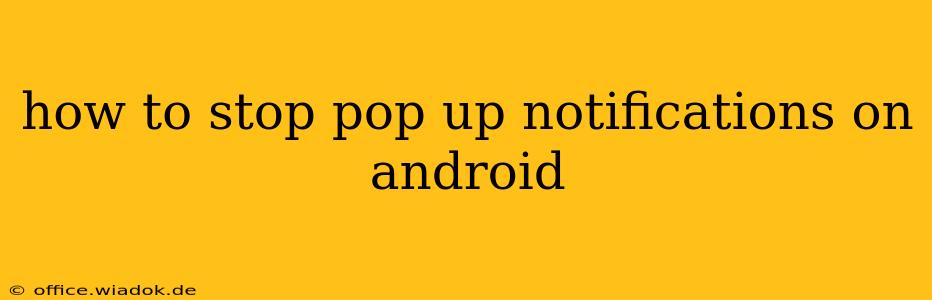Android's flexibility is a double-edged sword. While customization options are vast, they can sometimes lead to an overwhelming barrage of pop-up notifications. These interruptions disrupt workflow, drain battery life, and generally make using your phone less enjoyable. Fortunately, regaining control over these notifications is easier than you might think. This guide will walk you through various methods to silence those pesky pop-ups and reclaim your phone's peace and quiet.
Understanding the Source of Android Pop-Up Notifications
Before diving into solutions, understanding why you're seeing pop-ups is crucial. Notifications typically stem from:
- Apps: Most pop-ups originate from individual apps requesting your attention—updates, new messages, promotional offers, and more.
- System Settings: Some system-level notifications, like low battery warnings or software updates, can also appear as pop-ups.
- Malicious Software: In rare cases, intrusive pop-ups might indicate malware. If you're experiencing unusually frequent or aggressive pop-ups, consider running a virus scan.
Methods to Stop Pop-Up Notifications on Android
Now let's tackle the practical solutions. These methods vary in complexity and effectiveness, allowing you to choose the approach that best suits your needs.
1. Managing Notifications on a Per-App Basis: The Most Effective Approach
This is the most granular and often the most effective method. You can individually control notification settings for each app installed on your Android device:
-
Access Notification Settings: Open your phone's Settings app. The exact location varies depending on your Android version and device manufacturer, but look for an option labeled "Notifications," "Apps & notifications," or something similar.
-
Select the App: Locate the app causing the unwanted pop-ups in the list of installed applications.
-
Customize Notification Settings: Tap on the app to access its notification settings. You'll usually find options to:
- Turn off all notifications: This completely silences the app.
- Adjust notification types: Control which types of notifications (e.g., messages, alerts, updates) are allowed.
- Block pop-up notifications: Some apps offer a specific setting to disable pop-ups while keeping other notification types active.
- Change notification importance: Setting the importance to "Low" or "Silent" might reduce the intrusiveness of notifications.
2. Utilizing Android's Built-in Do Not Disturb (DND) Mode
Android's built-in DND mode offers a powerful way to minimize interruptions. You can customize it to allow specific exceptions, ensuring you only receive crucial alerts:
-
Access DND Settings: Navigate to your phone's Settings and find "Sound & vibration," "Do Not Disturb," or a similar option.
-
Schedule DND: Set specific times when DND is active, such as during sleep or work hours.
-
Customize Exceptions: Configure exceptions to allow certain notifications, like calls from prioritized contacts or alarms.
3. Checking for and Removing Malicious Apps
Persistent and aggressive pop-ups could indicate malware. If you suspect this, take the following steps:
-
Run a Virus Scan: Use a reputable antivirus app to thoroughly scan your device.
-
Uninstall Suspicious Apps: Remove any recently installed apps that you suspect might be malicious.
-
Factory Reset (Last Resort): If the problem persists despite other measures, a factory reset might be necessary. Back up your data before doing this.
4. Reviewing Website Permissions (For Browser Pop-Ups)
If the pop-ups originate from websites in your browser, check your browser's settings and disable notifications for specific sites or enable a pop-up blocker.
Proactive Steps to Prevent Future Pop-Ups
Beyond addressing existing problems, take proactive measures to prevent future pop-up nightmares:
- Carefully Review App Permissions: When installing new apps, pay close attention to the permissions requested. Avoid installing apps with excessively broad permissions.
- Be Selective with App Downloads: Download apps only from reputable sources like the Google Play Store.
- Regularly Review App Notifications: Periodically review your notification settings to ensure you're only receiving notifications you actually want.
By implementing these strategies, you can effectively manage and minimize intrusive pop-up notifications on your Android device, creating a smoother and more enjoyable mobile experience. Remember to be patient and persistent; sometimes it takes a little trial and error to find the perfect balance.