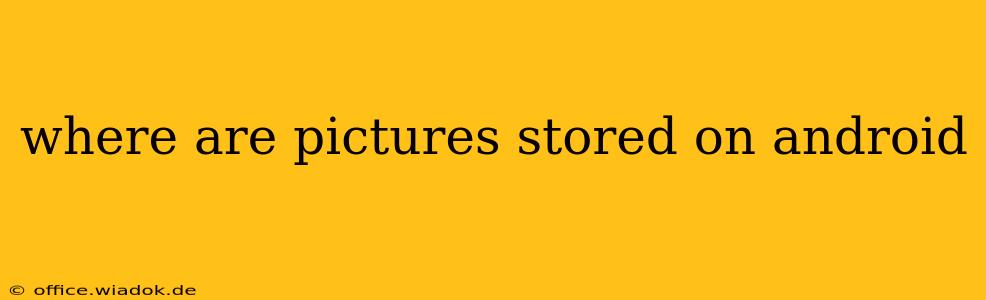Finding your precious photos on your Android device can sometimes feel like searching for a needle in a haystack. But don't worry, this comprehensive guide will walk you through the various locations where your Android phone or tablet might be storing your images, helping you locate them quickly and easily.
Understanding Android's Image Storage
Android's flexibility means picture storage isn't always in one single place. The location depends on several factors, including:
- The Android version: Older versions might store images differently than newer ones.
- The device manufacturer: Manufacturers like Samsung, Google, OnePlus, and Xiaomi might have slightly different default storage locations.
- The app used to take the picture: Apps like Instagram, Snapchat, or WhatsApp often store images within their own dedicated folders.
Common Locations for Pictures on Android
Here are the most common places to find your pictures:
1. The Default "DCIM" Folder
This is the most likely location for images captured using your phone's built-in camera app. DCIM stands for "Digital Camera Images." You can usually find it by:
- Using a file explorer app: Most Android devices come with a file manager (like My Files on Samsung phones or Files by Google). Open the app and navigate to the internal storage (usually labeled as "Internal storage" or similar). Within that, you'll find the "DCIM" folder. Inside the DCIM folder, you'll typically see subfolders such as "Camera," which contains your photos.
2. App-Specific Folders
Many apps that let you take photos or download images will save them in their own folders. For example:
- WhatsApp: Check for a folder related to WhatsApp within your internal storage.
- Instagram: Images downloaded from Instagram are typically saved in a dedicated folder associated with the Instagram app.
- Other apps: Look for folders named after the relevant apps you use.
3. Downloads Folder
If you've downloaded images from the internet, they'll likely be in your device's "Downloads" folder. This is typically easily accessible through the file explorer app mentioned above.
4. Screenshots Folder
Screenshots automatically saved by your Android device are usually stored in a separate folder, often titled "Screenshots" or similar. Again, use your file explorer app to locate it.
5. Cloud Storage Services
If you use cloud storage services like Google Photos, Dropbox, or OneDrive, your images might be stored primarily on the cloud, and only a cached version might be on your phone. Check the app for cloud sync settings.
Troubleshooting Tips for Finding Pictures
- Use the search function: Many file explorer apps have a search bar; use keywords like "image" or "photo" to locate your files.
- Check your recent files: Your file explorer might have a "Recent" or "Recent Files" section.
- Review your app permissions: Ensure that the camera app and other photo-related apps have the necessary storage permissions.
- Connect to a computer: You can also connect your Android device to your computer via USB and browse the files on your device using your computer's file explorer.
Keeping Your Photos Organized
To avoid future frustrations, consider these tips:
- Use cloud storage: Regularly back up your photos to a cloud service for safekeeping and easy access across devices.
- Create folders: Organize your images into folders based on dates, events, or themes using your file manager app.
- Use photo management apps: Explore photo management apps that offer more sophisticated organization tools.
By understanding these common storage locations and troubleshooting techniques, you should be able to find your Android pictures without any further hassle. Remember that the exact location can vary, but the tips provided above will help you locate your precious memories.