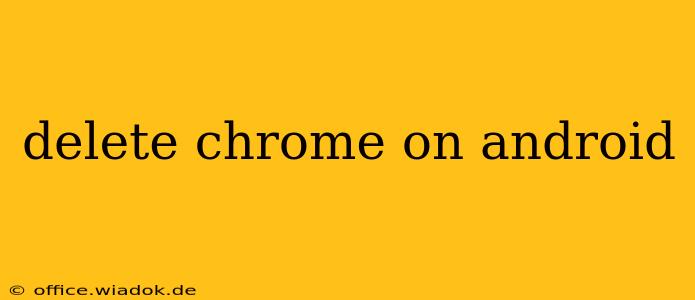Chrome is a ubiquitous browser, but sometimes you need to remove it from your Android device. Whether you're switching browsers, troubleshooting issues, or simply freeing up space, this guide will walk you through the process of deleting Chrome on Android, addressing various scenarios and potential issues.
Understanding Chrome's Presence on Android
Before diving into deletion, it's important to understand that Chrome might be pre-installed on your device, making complete removal impossible. While you can't delete a pre-installed system app entirely, you can effectively disable it, rendering it unusable and freeing up some storage.
Method 1: Disabling Chrome (For Pre-installed Versions)
If Chrome came pre-installed on your phone, you can't completely uninstall it. However, disabling it achieves a similar result. Here's how:
-
Open Settings: Locate and tap the "Settings" app on your Android device. The icon usually resembles a gear or cogwheel.
-
Find Apps: Look for "Apps," "Applications," or a similar option within the Settings menu. The exact wording varies depending on your Android version and device manufacturer.
-
Locate Chrome: Scroll through the list of installed apps until you find "Chrome."
-
Disable Chrome: Tap on "Chrome," then look for an option that says "Disable," "Disable App," or something similar. Tap this option.
-
Confirm Disabling: Android will likely prompt you to confirm your decision. Tap "Disable" again to proceed.
Important Note: Disabling Chrome will remove its icon from your app drawer, and you won't be able to use it. However, some system functions might still rely on Chrome, so disabling it completely might not be possible on all Android devices.
Method 2: Uninstalling Chrome (For Manually Installed Versions)
If you manually downloaded and installed Chrome (less common, as it's usually pre-installed), you can uninstall it like any other app:
-
Open Settings: Just as in Method 1, navigate to your device's "Settings" app.
-
Find Apps: Locate the "Apps," "Applications," or equivalent section within Settings.
-
Locate Chrome: Find "Chrome" in the list of installed apps.
-
Uninstall Chrome: Tap on "Chrome," and you should see an "Uninstall" option. Tap it to begin the uninstallation process.
-
Confirm Uninstallation: Android will ask for confirmation before proceeding. Tap "Uninstall" to complete the process.
Troubleshooting Potential Issues
-
Unable to Disable/Uninstall: If you encounter issues disabling or uninstalling Chrome, it might be because it's a critical system app deeply integrated into your device's functionality. In this case, contacting your device manufacturer's support might be necessary.
-
Storage Space Still High: Even after disabling Chrome, you might not see a significant drop in storage space. This is because Android's system caches and data associated with Chrome may still exist. Consider clearing the cache and data for Chrome (even if disabled) to free up additional space. This is done within the app information screen in the settings.
-
Chrome Reappearance: In very rare cases, Chrome might reappear after disabling or uninstalling. This usually indicates a deeper system issue requiring a factory reset (which should be considered a last resort).
Choosing an Alternative Browser
After removing Chrome, you might want to explore alternative browsers. Many excellent options exist, including Firefox, Brave, and others, each offering unique features and levels of privacy.
This comprehensive guide covers all aspects of deleting Chrome on Android, empowering you to manage your device effectively. Remember to always back up important data before making significant system changes.