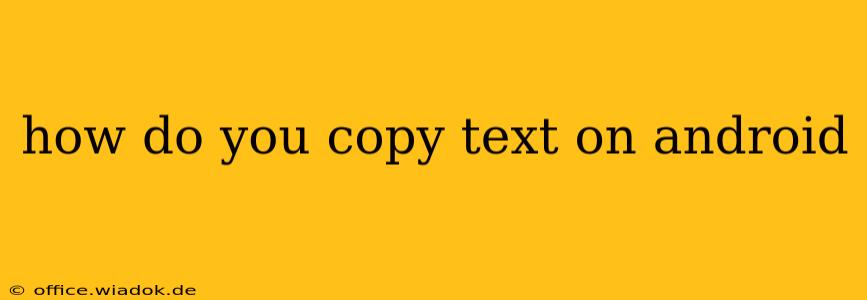Copying text on your Android device is a fundamental task you'll perform countless times. Whether you're grabbing a phone number, sharing a quote, or saving a crucial piece of information, knowing how to efficiently copy text is essential. This guide covers various methods and scenarios to ensure you're a pro at Android text copying.
The Standard Copy-Paste Method
This is the most common and straightforward approach:
-
Locate the Text: Find the text you want to copy. This could be in a web browser, a message, a document, or any other app.
-
Select the Text: Tap and hold on the first word or character of the text you want to copy. A selection cursor will appear. Drag the cursor to highlight the entire section of text you need. You'll see handles at either end of the highlighted text allowing for precise selection.
-
Copy the Text: Once highlighted, a menu will usually appear above or below the selected text. Look for the "Copy" option (it may have a clipboard icon). Tap it.
-
Paste the Text: Navigate to where you want to paste the text (e.g., a message box, a note-taking app, a document editor). Long-press (tap and hold) in the area where you want to insert the text. Select "Paste" from the menu that appears.
Handling Different Scenarios
While the above method works in most cases, some scenarios require slightly different approaches:
Copying from Images
Copying text from images is not as straightforward. You might need a dedicated Optical Character Recognition (OCR) app. Several free and paid apps are available on the Google Play Store, such as Google Lens or Text Fairy. These apps analyze the image and extract the text, allowing you to then copy it.
Copying Long Texts
For extremely long articles or documents, consider using the "Select All" option. This will highlight the entire text, making copying quicker and easier. This option is typically found in the menu that appears after you long-press the text.
Copying Protected Text
Some websites or apps might prevent you from directly selecting and copying text. This is often done to protect intellectual property or control content distribution. In such cases, you might have to resort to alternative methods, like taking a screenshot and using OCR software. However, this is less accurate than direct copying.
Troubleshooting Copy-Paste Issues
If you're experiencing problems with copying and pasting, here are some troubleshooting steps:
- Check for app updates: Make sure all your apps are up-to-date. Outdated apps can sometimes have bugs that affect basic functionalities like copy-paste.
- Restart your device: A simple restart can often resolve temporary glitches.
- Clear app cache and data: Clearing the cache and data for the app you're having trouble with can sometimes fix issues related to corrupted data. This will reset the app's settings to default, so back up any important information beforehand.
- Check for accessibility settings: Certain accessibility settings could potentially interfere with text selection. Review your accessibility options to see if any settings might be causing a conflict.
Beyond the Basics: Utilizing the Clipboard Manager
Many newer Android devices and custom Android skins include a clipboard manager. This feature allows you to view and manage a history of recently copied items, offering convenient access to previously copied text snippets. Look for a clipboard manager in your device's settings or within your notification panel.
By mastering these methods and tips, you'll be well-equipped to handle any text-copying task on your Android device with ease and efficiency. Remember that specific steps might vary slightly depending on your Android version and device manufacturer, but the core principles remain consistent.