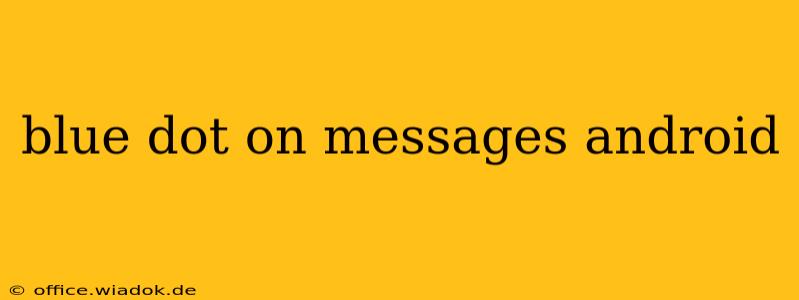The little blue dot on your Android Messages app can be a bit of a mystery. It pops up, seemingly at random, leaving you wondering what it signifies and how to make it disappear. This comprehensive guide will dissect the meaning of that blue dot, explain its functionality, and provide solutions for managing its appearance.
Understanding the Blue Dot Notification
That tiny blue dot isn't just a random aesthetic choice; it's a visual indicator of unread messages or notifications within the Messages app. Specifically, it signals that you have new messages that haven't yet been opened or acknowledged. This is a helpful feature, particularly for users who receive a high volume of texts and want a quick visual cue indicating new activity.
What Triggers the Blue Dot?
Several factors can trigger the appearance of the blue dot:
- New Text Messages: The most common reason is receiving a new text message. This is the primary function of the notification.
- Group Message Updates: If you're part of a group text conversation, any new messages added to the thread will activate the blue dot.
- Message Reactions: Some messaging apps allow for reactions (like thumbs up or heart emojis). Receiving a reaction on a previous message will also trigger the notification.
- App Updates: Sometimes, a pending app update or system update can briefly display the notification. This is less common and usually disappears once the update is addressed.
Managing the Blue Dot: Control Your Notifications
While the blue dot is a helpful notification system, you might want to manage its visibility. Here’s how:
1. Reading Your Messages: The Simplest Solution
The most straightforward way to remove the blue dot is to simply open the Messages app and read your new messages. Once you've viewed all new messages, the dot will vanish.
2. Disabling Notifications (Not Recommended):
You can disable notifications for the Messages app entirely. However, this isn't recommended as it will prevent you from seeing any new messages at all, defeating the purpose of the app. To disable notifications:
- Go to your Android phone's Settings.
- Find Apps & notifications or a similar option.
- Locate Messages in the app list.
- Tap on Notifications.
- Toggle off the Show notifications switch.
This will disable all notifications from the Messages app, including the blue dot. Remember, you'll have to re-enable notifications to receive alerts again.
3. Managing Notification Settings for Specific Conversations:
Some Android messaging apps allow for granular control over individual conversations. You can potentially mute specific threads to prevent the blue dot from appearing for those conversations while maintaining notifications for others. Check your specific messaging app's settings for this option.
Troubleshooting: The Blue Dot Persists
If you've read all your messages and the blue dot remains, try these troubleshooting steps:
- Restart your phone: A simple restart often resolves minor software glitches.
- Clear the Messages app cache and data: This can sometimes resolve persistent notification issues. However, be aware that clearing data will erase your conversation history, so proceed with caution.
- Check for app updates: Ensure your Messages app is updated to the latest version. Outdated apps can sometimes malfunction.
- Contact your device manufacturer or carrier: If none of the above steps work, contact support for further assistance.
The blue dot on your Android Messages app serves as a helpful visual cue for unread messages. Understanding its function and employing the management techniques outlined above will allow you to efficiently navigate and control your messaging notifications. By proactively managing these notifications, you'll maintain a clear and organized mobile experience.