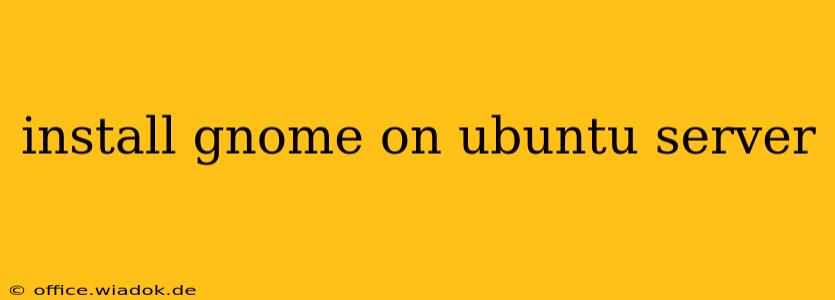Ubuntu Server, known for its minimalist approach, often ships without a graphical user interface (GUI). This is ideal for server environments prioritizing efficiency and security. However, if you need a desktop environment for administration or other tasks, installing GNOME is a straightforward process. This guide provides a detailed walkthrough, covering essential steps and potential troubleshooting.
Why Choose GNOME?
GNOME is a popular and robust desktop environment known for its user-friendly interface, extensive customization options, and strong community support. While other desktop environments like KDE Plasma or XFCE exist, GNOME offers a well-balanced experience suitable for various users, from beginners to experienced Linux administrators.
Prerequisites: Updating Your System
Before commencing the installation, ensuring your Ubuntu Server is up-to-date is crucial. This step guarantees compatibility and minimizes potential conflicts during the installation process. Open your terminal and execute these commands:
sudo apt update
sudo apt upgrade -y
The -y flag automatically accepts all prompts, streamlining the upgrade process.
Installing GNOME on Ubuntu Server
The core installation involves using the apt package manager. This command installs the GNOME desktop environment, along with essential components:
sudo apt install gnome gnome-terminal gdm3
gnome: This installs the core GNOME packages.gnome-terminal: Provides a terminal emulator within the GNOME desktop.gdm3: This is the GNOME Display Manager, responsible for managing the login screen and starting the GNOME session.
After the installation completes, you'll need to reboot your server for the changes to take effect:
sudo reboot
Post-Installation Configuration (Optional)
While the basic GNOME installation is now complete, some optional configurations can further enhance your experience:
Installing Additional GNOME Applications
GNOME offers a vast ecosystem of applications. You might want to install additional utilities based on your needs. For example, to install a web browser (like Firefox):
sudo apt install firefox
You can explore other GNOME applications through the Ubuntu Software Center once you've logged into the GNOME desktop.
Configuring GNOME Settings
GNOME provides extensive customization options. You can adjust settings related to appearance, keyboard shortcuts, and more through the GNOME Settings application, accessible from the application menu.
Troubleshooting Common Issues
-
Failed to start GNOME: If you encounter issues starting GNOME after the reboot, double-check the installation commands and ensure all packages were successfully installed. Review the logs for any error messages.
-
Network Connectivity Problems: Ensure your network configuration is correct after the reboot. Check your network settings within the GNOME desktop environment.
-
Display Resolution Issues: If you experience issues with screen resolution, you may need to adjust the display settings within the GNOME Settings application.
Conclusion: A Seamless GNOME Experience
Installing GNOME on Ubuntu Server is a relatively straightforward process, empowering users to seamlessly transition from a command-line interface to a fully functional graphical desktop. Following this guide, and addressing any potential troubleshooting steps, ensures a smooth and efficient installation process, enabling you to leverage the power and convenience of the GNOME desktop environment within your Ubuntu Server environment. Remember to always consult the official Ubuntu documentation for the most up-to-date information and best practices.