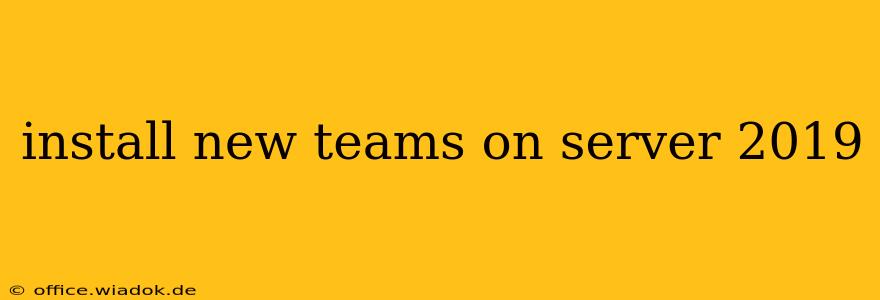Installing Microsoft Teams on a Windows Server 2019 environment requires a slightly different approach than a standard desktop installation. This guide provides a detailed walkthrough, covering prerequisites, installation methods, and potential troubleshooting steps. Whether you're setting up Teams for a small business or a large enterprise, understanding these nuances is crucial for a smooth and successful deployment.
Prerequisites Before Installation
Before you begin the Teams installation process on your Server 2019 machine, ensure you meet the following prerequisites:
- Supported Operating System: Verify that your Server 2019 instance is fully updated and meets the minimum system requirements specified by Microsoft for Teams. Regular updates are vital for security and optimal performance.
- .NET Framework: Teams requires a specific version of the .NET Framework. Check the official Microsoft Teams documentation for the latest compatible version and install it if necessary. You can usually find this through Windows Update or by downloading it directly from the Microsoft website.
- Administrative Privileges: You'll need administrative access to the server to install and configure Teams. Log in with an account possessing these privileges.
- Sufficient Disk Space: Ensure you have ample free disk space available on the server. The installation size can vary, but it's best to have several gigabytes free to prevent installation errors.
- Network Connectivity: A stable and reliable internet connection is essential for the installation and for Teams to function correctly. Check your network configuration and ensure the server can access the necessary Microsoft endpoints.
- Appropriate User Account: Decide which user account will run the Teams client. Consider creating a dedicated service account for optimal security and management.
Methods for Installing Microsoft Teams on Server 2019
There are several ways to install Microsoft Teams on your server, each with its own considerations:
1. Installing the Desktop Application
This is the most common method and involves downloading and running the standard Teams installer.
- Download the Installer: Navigate to the official Microsoft Teams download page and download the installer appropriate for your Windows Server 2019 environment (64-bit is typically needed).
- Run the Installer: Double-click the downloaded installer file. Follow the on-screen instructions. You'll likely need to accept the license agreement and choose the installation location.
- Sign In: Once the installation is complete, launch Teams and sign in using your Microsoft 365 credentials.
2. Using Microsoft Endpoint Manager (Intune)
For larger organizations, deploying Teams through a Mobile Device Management (MDM) solution like Microsoft Endpoint Manager (Intune) is a more efficient approach. Intune allows for centralized management and streamlined deployment across multiple servers. This approach typically involves creating a deployment policy within Intune and then assigning it to your target devices.
3. Using Group Policy (for Domain-Joined Servers)
If your server is part of an Active Directory domain, you can leverage Group Policy to manage the installation and configuration of Teams. This method offers centralized control and simplifies management for multiple servers.
Troubleshooting Common Installation Issues
Despite careful preparation, you might encounter issues during the installation process. Here are some common problems and their potential solutions:
- Insufficient Privileges: Ensure you're logged in with an account possessing administrative rights.
- Network Connectivity Problems: Check your network connection and firewall settings to ensure Teams can access the required resources.
- .NET Framework Issues: Verify that the necessary .NET Framework version is installed and functioning correctly.
- Conflicting Software: Some applications might conflict with Teams. Try uninstalling any conflicting software before reinstalling Teams.
- Corrupted Installer: If you suspect a corrupted installer, download it again from the official Microsoft website.
Optimizing Teams for Server 2019 Performance
After successfully installing Teams, consider these optimizations for enhanced performance:
- Resource Allocation: Allocate sufficient system resources (CPU, memory, and disk I/O) to ensure Teams runs smoothly without impacting other server processes.
- Regular Updates: Keep Teams updated with the latest patches and updates to benefit from performance improvements and security fixes.
- Monitoring: Monitor Teams' resource usage to identify any performance bottlenecks and address them promptly.
By following these steps and troubleshooting strategies, you can successfully install and optimize Microsoft Teams on your Windows Server 2019 environment. Remember to consult the official Microsoft documentation for the most up-to-date information and best practices.