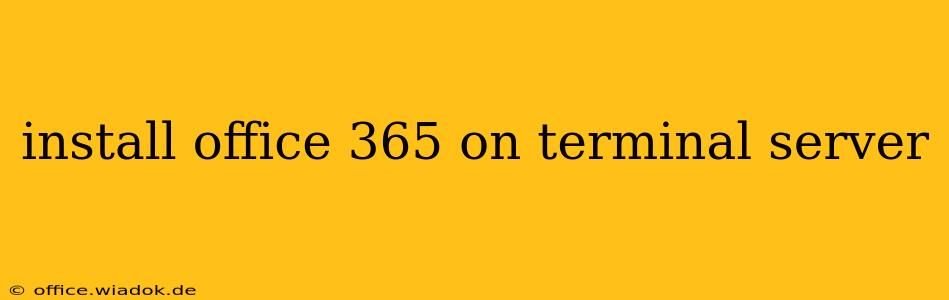Deploying Office 365 on a Terminal Server can significantly boost productivity and streamline collaboration within your organization. However, it's a process requiring careful planning and execution to ensure stability and optimal performance. This guide provides a detailed walkthrough, covering best practices and potential pitfalls.
Understanding the Challenges and Considerations
Before diving into the installation process, it's crucial to understand the unique challenges associated with deploying Office 365 on a Terminal Server environment:
- Licensing: Ensure you have the correct licensing for users accessing Office 365 through the Terminal Server. Microsoft's licensing agreements are complex; you need to confirm that your existing licenses cover this deployment model. Incorrect licensing can lead to significant legal and financial repercussions.
- Performance: Terminal Server environments can be resource-intensive. The number of concurrent users accessing Office 365 applications simultaneously will significantly impact performance. Proper planning and resource allocation are crucial to prevent sluggishness and application crashes. Consider factors like CPU, RAM, and network bandwidth.
- Compatibility: Verify compatibility between your Terminal Server operating system, Office 365 version, and any other relevant software or hardware components. Outdated drivers or conflicting applications can lead to installation failures or performance bottlenecks.
- User Experience: A poorly configured Terminal Server environment can result in a suboptimal user experience, characterized by slow response times, application instability, and frustrating delays. Prioritize user experience considerations throughout the deployment process.
- Updates: Managing updates across multiple Office 365 installations on a Terminal Server can be complex. A well-defined update strategy is essential to ensure that all users have access to the latest features and security patches.
Step-by-Step Installation Process
The specific steps may vary slightly depending on your Office 365 version and Terminal Server configuration. However, the general process follows these guidelines:
1. Preparation is Key:
- Check System Requirements: Ensure your Terminal Server meets the minimum system requirements for the Office 365 version you intend to install. This includes sufficient RAM, hard drive space, and a compatible operating system.
- Review Licensing: Verify that you have the appropriate licenses to support concurrent access from multiple users. Refer to your Microsoft licensing agreement for details.
- Install Necessary Updates: Update the Terminal Server's operating system and all relevant drivers to the latest versions. This helps prevent compatibility issues during the installation process.
2. Installation Methods:
You generally have two main methods for installing Office 365 on a Terminal Server:
-
Standard Installation (Recommended): This method involves installing Office 365 directly on the Terminal Server using the standard installation package. This typically offers better performance and integration. This is generally preferred for its improved stability and performance compared to other methods. Use the appropriate installer file downloaded from the Microsoft 365 admin center.
-
Remote Desktop Services (RDS) Optimization: After installing via the standard method, you might need to optimize for RDS. Microsoft provides specific instructions for this to ensure optimal performance. This generally involves modifying registry settings and configuring group policies.
3. Post-Installation Configuration:
- Group Policy Management: Configure Group Policy settings to manage user access, application settings, and update deployment. This centralized management allows for greater control and simplifies administrative tasks.
- Profile Management: Properly configure user profiles to prevent conflicts and ensure a consistent experience for all users. This includes managing roaming profiles and optimizing profile size.
- Performance Monitoring: Monitor system performance closely after installation to identify and address any bottlenecks or performance issues. Tools like Performance Monitor can help identify resource usage patterns and pinpoint areas for optimization.
4. Testing and Troubleshooting:
- Thorough Testing: Before deploying to all users, thoroughly test the installation on a small group of users to identify and resolve any unforeseen issues.
- Troubleshooting: Be prepared to troubleshoot potential problems, such as application crashes, slow performance, and licensing errors. Microsoft's documentation and support resources can be invaluable during this stage.
Advanced Considerations:
- Virtual Desktop Infrastructure (VDI): If using VDI, consider the implications for licensing, performance, and image management.
- Multi-Session Windows 10: If your Terminal Server is running Multi-Session Windows 10, be aware of specific configuration requirements and best practices.
- Citrix or VMware: If you are using Citrix XenApp or VMware Horizon, follow their specific guidelines for Office 365 deployment on these platforms.
By following these steps and considering the potential challenges, you can successfully install and configure Office 365 on your Terminal Server environment, providing your users with a productive and efficient work experience. Remember to consult official Microsoft documentation for the most up-to-date information and best practices.