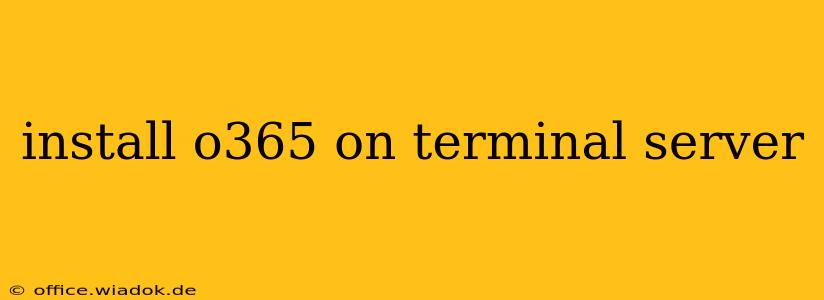Deploying Microsoft 365 Apps (formerly known as Office 365) on a Terminal Server requires a strategic approach to ensure optimal performance and user experience. This guide provides a detailed walkthrough of the process, addressing common challenges and best practices. We'll cover everything from prerequisites and installation methods to configuration and troubleshooting.
Prerequisites for a Successful Installation
Before you begin, ensure your Terminal Server environment meets the following prerequisites:
- Supported Operating System: Verify your Terminal Server is running a supported version of Windows Server. Check Microsoft's official documentation for the most up-to-date compatibility information.
- Sufficient Resources: Microsoft 365 Apps requires adequate CPU, RAM, and disk space. The exact requirements depend on the number of concurrent users and the applications being used. Over-provisioning is recommended to ensure smooth performance.
- User Accounts: You need appropriately configured user accounts with the necessary permissions to install and utilize Microsoft 365 Apps. Consider using group policy for streamlined management.
- Network Connectivity: A stable and reliable network connection is essential for downloading and activating Microsoft 365 Apps, as well as for accessing online services.
- Licensing: Ensure you possess valid Microsoft 365 licenses for each user who will access the applications on the Terminal Server.
Choosing the Right Installation Method
There are several ways to install Microsoft 365 Apps on a Terminal Server, each with its advantages and disadvantages:
1. Using the Microsoft 365 Apps Installer
This is the most straightforward approach. You download the installer from the Microsoft website, and then run it on the Terminal Server. This method offers simplicity but may require more manual configuration for optimal performance in a multi-user environment.
2. Using Group Policy for Deployment
This method provides greater control and automation. Using Group Policy, you can centrally manage the installation, configuration, and updates of Microsoft 365 Apps across multiple Terminal Servers. This ensures consistency and simplifies maintenance.
3. Using SCCM (System Center Configuration Manager) or Intune
For large organizations, using a system management tool like SCCM or Intune is recommended. These tools allow for sophisticated deployment, patching, and management of applications across the entire infrastructure, including Terminal Servers.
Step-by-Step Installation Guide (using the Microsoft 365 Apps Installer)
This guide focuses on the direct installer method, offering a basic but effective approach. For more advanced deployments, consider using Group Policy or SCCM/Intune.
-
Download the Installer: Download the Microsoft 365 Apps installer from the official Microsoft website. Choose the correct architecture (64-bit or 32-bit) based on your Terminal Server's operating system.
-
Run the Installer: Execute the downloaded installer file on the Terminal Server. Follow the on-screen instructions.
-
Choose Installation Options: Select the desired applications to install. For a Terminal Server environment, consider carefully which applications are necessary to avoid unnecessary resource consumption.
-
Activate Microsoft 365: After installation, you'll need to activate Microsoft 365 using your organization's credentials.
-
Configure Settings: Adjust settings as needed to optimize performance for multiple users. This might include adjusting file caching and other performance-related options.
Optimizing Performance for Terminal Server Environments
To ensure a smooth user experience, consider the following optimizations:
- Enable Shared Computer Activation: This allows multiple users to use the same Microsoft 365 installation without requiring separate licenses for each user.
- Optimize Caching: Configure appropriate caching mechanisms to minimize network traffic and improve responsiveness.
- Resource Allocation: Allocate sufficient resources (CPU, RAM, and disk space) to the Terminal Server to handle the expected user load.
- Regular Updates: Keep Microsoft 365 Apps updated to benefit from performance enhancements and security patches.
Troubleshooting Common Issues
Troubleshooting issues requires a systematic approach. Check event logs, application logs, and network connectivity for clues. Consult Microsoft's support resources for specific error codes or messages.
This guide provides a foundation for installing Microsoft 365 Apps on your Terminal Server. Remember to consult Microsoft's official documentation for the most up-to-date information and best practices. Proper planning and configuration are key to a successful and efficient deployment.