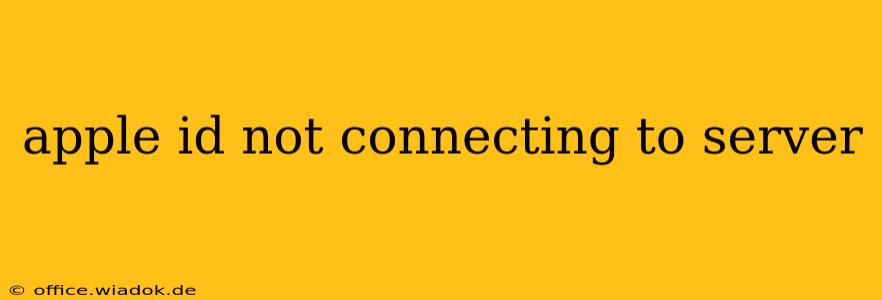Are you facing the frustrating "Apple ID not connecting to server" error? This common issue can prevent you from accessing essential Apple services, including the App Store, iCloud, and iMessage. Don't worry; this comprehensive guide will walk you through effective troubleshooting steps to get you back online. We'll cover everything from simple fixes to more advanced solutions, ensuring you can resolve this problem quickly and efficiently.
Common Causes of Apple ID Server Connection Issues
Before diving into solutions, it's helpful to understand why this problem occurs. Several factors can contribute to the "Apple ID not connecting to server" error:
- Server-Side Issues: Apple's servers occasionally experience outages or disruptions. This is often beyond your control, but checking Apple's System Status page is the first step.
- Network Connectivity Problems: A weak Wi-Fi signal, network instability, or incorrect network settings on your device can prevent connection.
- Incorrect Date and Time: An incorrect date and time setting on your device can interfere with server communication.
- Software Glitches: Bugs within your iOS or macOS operating system can sometimes disrupt Apple ID functionality.
- Firewall or VPN Interference: Firewalls or VPNs might be blocking access to Apple's servers.
- Two-Factor Authentication Issues: Problems with your two-factor authentication setup can also lead to connection problems.
Troubleshooting Steps: Resolving the Apple ID Server Connection Problem
Let's tackle the problem systematically, starting with the easiest fixes:
1. Check Apple's System Status
First, visit the official Apple System Status page. This page provides real-time information on the availability of various Apple services. If the Apple ID service shows an outage, unfortunately, you'll need to wait for Apple to resolve the issue.
2. Verify Your Network Connection
- Check your Wi-Fi or cellular data connection: Ensure you have a stable internet connection. Try connecting to a different Wi-Fi network or using cellular data if possible.
- Restart your router and modem: A simple restart often resolves minor network glitches.
- Check your network settings: Ensure your device is correctly configured to connect to your network.
3. Correct Date and Time Settings
An incorrect date and time can prevent your device from communicating with Apple's servers.
- Go to Settings > General > Date & Time: Make sure "Set Automatically" is enabled. If not, enable it and allow your device to automatically update the date and time.
4. Restart Your Device
A simple restart can often clear temporary software glitches:
- For iPhones and iPads: Press and hold the power button until the "slide to power off" slider appears. Slide to power off, then turn your device back on.
- For Macs: Click the Apple menu in the top-left corner of the screen, then select "Restart."
5. Check Firewall and VPN Settings
If you're using a firewall or VPN, temporarily disable them to see if they're interfering with your connection. Remember to re-enable them afterward if the problem is resolved.
6. Sign Out and Sign Back In
Sometimes, a simple sign-out and sign-in can refresh your connection:
- Go to Settings > [Your Name]: Tap "Sign Out" and then sign back in with your Apple ID and password.
7. Update Your Software
Outdated software can contain bugs that affect Apple ID functionality. Make sure your device's operating system is up-to-date.
- Go to Settings > General > Software Update: Install any available updates.
8. Contact Apple Support
If none of the above steps work, it's time to contact Apple Support. They can provide more specialized assistance based on your specific situation.
Preventing Future Apple ID Server Connection Issues
By following these preventative measures, you can minimize the chances of encountering this problem again:
- Keep your software updated: Regularly update your iOS or macOS to benefit from bug fixes and performance improvements.
- Maintain a stable internet connection: Ensure your network is stable and reliable.
- Regularly restart your devices: Periodic restarts can help prevent software glitches.
By systematically working through these troubleshooting steps, you should be able to resolve the "Apple ID not connecting to server" error and regain access to your Apple services. Remember, patience and persistence are key. If the problem persists after trying these solutions, don't hesitate to seek help from Apple Support.