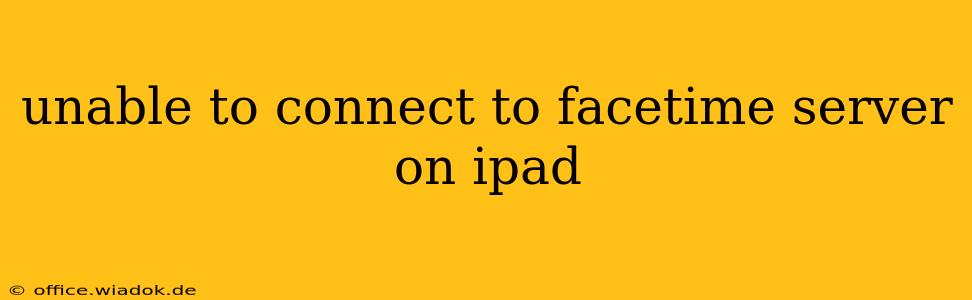Are you frustrated by an "Unable to connect to FaceTime server" message on your iPad? This common issue can stem from various sources, but don't worry – this comprehensive guide will walk you through effective troubleshooting steps to get you back to connecting with loved ones. We'll explore solutions ranging from simple network checks to more advanced system settings adjustments.
Understanding the Problem: Why FaceTime Isn't Connecting
Before diving into solutions, let's understand why you might be encountering this error. The "Unable to connect to FaceTime server" message typically indicates a problem preventing your iPad from communicating with Apple's servers. This could be due to:
- Network Connectivity Issues: The most common culprit. Poor Wi-Fi signal, network outages, or incorrect network settings can all prevent FaceTime from functioning correctly.
- Incorrect Date and Time: FaceTime relies on accurate time synchronization. An incorrect date and time setting on your iPad can interfere with server communication.
- Software Glitches: Bugs within iOS itself or within the FaceTime app can occasionally disrupt connectivity.
- Server-Side Issues: Rarely, Apple's FaceTime servers might experience temporary outages. While less frequent, this possibility should be considered.
- Apple ID Problems: Issues with your Apple ID, such as incorrect login credentials or account restrictions, can also block FaceTime access.
Troubleshooting Steps: Reconnecting to the FaceTime Server
Let's tackle the most likely causes and their solutions:
1. Check Your Network Connection
- Wi-Fi Signal Strength: Ensure you have a strong and stable Wi-Fi connection. Move closer to your router if necessary. Restart your router and/or modem to refresh the network.
- Cellular Data: If using cellular data, confirm you have a strong signal and sufficient data allowance. Check your carrier's network status for outages.
- Network Settings: Go to Settings > Wi-Fi or Settings > Cellular (depending on your connection type) and ensure your network is selected and connected properly. Try forgetting and re-joining the Wi-Fi network.
2. Verify Date and Time Settings
Inaccurate date and time settings can severely impact FaceTime functionality.
- Automatic Settings: Go to Settings > General > Date & Time and ensure "Set Automatically" is toggled ON. This automatically synchronizes your iPad's clock with Apple's servers. If it's already on, toggle it off, then back on.
3. Restart Your iPad
A simple restart can often resolve temporary software glitches affecting FaceTime.
- Force Restart: Forcibly restarting your iPad can clear temporary software issues. The method varies depending on your iPad model; search online for "force restart [your iPad model]" for specific instructions.
4. Update iOS and FaceTime
Outdated software can contain bugs that interfere with FaceTime.
- Software Update: Go to Settings > General > Software Update and check for any available iOS updates. Install any updates that are available. This will also update the FaceTime app to its latest version.
5. Check Your Apple ID
Problems with your Apple ID can prevent FaceTime from connecting.
- Sign Out and Sign In: Go to Settings > [Your Name] and tap "Sign Out." Then, sign back in with your Apple ID and password. Ensure you're using the correct credentials.
6. Contact Apple Support
If the above steps don't resolve the issue, contacting Apple Support directly is the next step. They can help diagnose more complex problems and provide personalized assistance.
Preventative Measures: Avoiding Future FaceTime Connection Issues
- Regular Software Updates: Keep your iPad's iOS and FaceTime app updated to the latest versions to benefit from bug fixes and performance improvements.
- Stable Internet Connection: Maintain a reliable internet connection with sufficient bandwidth for smooth FaceTime calls.
- Apple ID Security: Ensure your Apple ID is secure and up-to-date.
By following these troubleshooting steps, you should be able to resolve most "Unable to connect to FaceTime server" errors on your iPad. Remember to check each step carefully, and don't hesitate to contact Apple Support for further assistance if needed. Good luck!