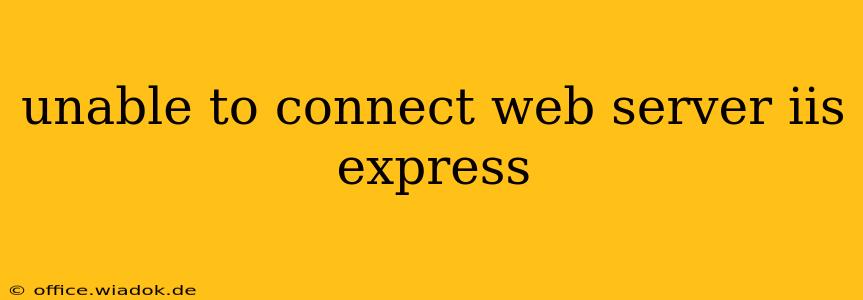Are you facing the frustrating "Unable to connect to web server IIS Express" error? This common issue can stem from various sources, ranging from simple misconfigurations to more complex problems. This comprehensive guide will walk you through troubleshooting steps to resolve this problem and get your web application running smoothly.
Common Causes and Troubleshooting Steps
Here's a breakdown of the most frequent causes behind this error and effective solutions to address them:
1. IIS Express Not Running or Incorrectly Configured:
-
Check IIS Express Status: Open your system tray (bottom-right corner of your Windows screen). Look for the IIS Express icon (it usually looks like a small web server). If it's not running, right-click it and select "Start". If you don't see the icon, IIS Express might not be properly installed.
-
Verify Project Configuration: Open your web application's project file (usually a
.csprojor.vbprojfile) in a text editor. Look for the<IISUrl>tag within the<PropertyGroup>element. This tag specifies the URL IIS Express should use. Ensure the URL is correct and accessible. Common issues include incorrect port numbers (e.g., port already in use) or typos in the hostname. -
Restart IIS Express: After making any changes to the project configuration, close and reopen your web application's solution in Visual Studio. Then try to restart IIS Express. A simple restart can often resolve temporary glitches.
-
Reinstall IIS Express: If the above steps fail, reinstalling IIS Express might be necessary. This is typically done through the Visual Studio installer or through the individual installer for IIS Express (if available). A clean reinstall ensures all necessary components are correctly installed.
2. Port Conflicts:
-
Check for Conflicting Processes: The most common cause of this error is a port conflict. IIS Express uses a specific port (usually 80 or 443 for HTTP and HTTPS, respectively), but another application might already be using that port. Use the command prompt or PowerShell to check if the port is in use. For instance, to check port 80, type
netstat -a -b | findstr :80. -
Change the Port: If a port conflict is detected, you need to change the port used by your IIS Express application. Within your project file (as mentioned earlier), modify the
<IISUrl>tag to specify a different available port (e.g., 8080, 8081, etc.).
3. Firewall Issues:
-
Check Windows Firewall: Your Windows Firewall might be blocking IIS Express from accessing the network. Temporarily disable your firewall (only for testing purposes!) to see if it's the cause. If disabling the firewall resolves the problem, add an exception rule for IIS Express in your firewall settings.
-
Antivirus Interference: In rare cases, your antivirus software might interfere with IIS Express. Temporarily disabling your antivirus (again, only for testing) can determine if it's a contributing factor. If it is, configure your antivirus to allow IIS Express access.
4. Application Pool Issues (Advanced):
- Application Pool Identity: The application pool used by IIS Express needs the correct permissions to access necessary resources. In more advanced scenarios, incorrect application pool identity settings can cause connection issues. Investigating application pool configuration (this is generally beyond the scope of basic troubleshooting) might be needed for experienced users.
5. Underlying System Errors:
- Check System Logs: Check your system's event logs (accessible through the Event Viewer in Windows) for errors related to IIS Express or your web application. These logs often provide detailed information to help diagnose the problem.
Prevention Strategies:
- Regular Updates: Keeping your IIS Express and Visual Studio updated to the latest versions helps prevent compatibility issues and bugs.
- Careful Port Selection: When creating new web applications, choose a port that is unlikely to be in use.
- Clean Project Files: Occasionally clean and rebuild your web application's project files to eliminate potential inconsistencies.
By following these steps, you should be able to effectively troubleshoot the "Unable to connect to web server IIS Express" error and get your web application back online. Remember to always prioritize safe troubleshooting practices and only temporarily disable security features like firewalls and antivirus for testing purposes. If the issue persists, consult online forums or seek assistance from experienced developers.