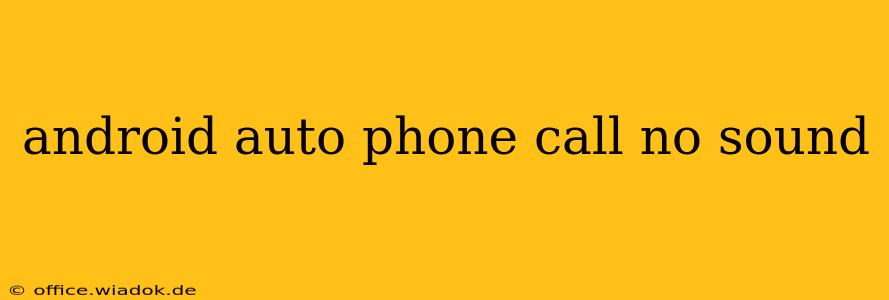Experiencing audio issues with phone calls on Android Auto can be incredibly frustrating. You're on the road, need to make an important call, and suddenly… silence. This comprehensive guide will walk you through troubleshooting steps to get your Android Auto phone calls working flawlessly again. We'll cover everything from simple checks to more advanced solutions, ensuring you can stay connected while driving safely.
Common Causes of Android Auto Phone Call Audio Problems
Before diving into solutions, let's identify the potential culprits behind your Android Auto phone call sound issues. The problem could stem from several sources:
- Bluetooth Connectivity: A weak or unstable Bluetooth connection between your phone and car's infotainment system is a leading cause.
- Audio Output Selection: Android Auto might be mistakenly routing audio to the wrong output device (e.g., your phone's speaker instead of your car's).
- Software Glitches: Bugs in either your phone's operating system, Android Auto, or your car's infotainment system can disrupt audio functionality.
- Cable Issues (Wired Connection): If using a wired connection, a faulty USB cable can interrupt audio transmission.
- Phone Settings: Incorrect audio settings on your Android phone can also prevent sound from playing through your car's speakers.
- Car Settings: Your car's audio system may have specific settings that need adjustment.
Step-by-Step Troubleshooting Guide
Let's tackle this problem systematically. Follow these steps in order for the best results:
1. Basic Checks:
- Restart Your Phone and Car: This seemingly simple step often resolves temporary software glitches. Power cycle both your phone and your car's infotainment system.
- Check Bluetooth Connection: Ensure your phone is properly paired with your car's Bluetooth. Go to your car's Bluetooth settings and verify the connection is strong and stable. Try unpairing and re-pairing your phone.
- Check Audio Output: On your Android Auto interface, make sure the audio output is set to your car's speakers, not your phone's.
- Inspect USB Cable (Wired): If using a wired connection, try a different USB cable. A faulty cable can easily interrupt audio transmission.
2. Advanced Troubleshooting:
- Update Android Auto: Ensure you have the latest version of the Android Auto app installed on your phone. Check the Google Play Store for updates.
- Update Phone Software: An outdated operating system can cause compatibility issues. Check your phone's settings for software updates.
- Clear Android Auto Cache and Data: This can resolve software bugs. Go to your phone's settings, find the Android Auto app, and clear its cache and data. You'll need to re-authorize Android Auto after this step.
- Check Car's Audio Settings: Consult your car's owner's manual to understand its audio settings and ensure that Android Auto is selected as the audio source.
- Check for Software Updates on Your Car's Infotainment System: Many modern car infotainment systems receive over-the-air updates. Check your car's settings to see if an update is available.
3. Seeking Further Assistance:
- Check Online Forums and Communities: Search online forums and communities related to your car model and Android Auto for similar issues. You might find solutions specific to your situation.
- Contact Android Auto Support: If the problem persists, contact Android Auto support directly for further assistance.
- Visit Your Car Dealership: As a last resort, if all other troubleshooting steps fail, visit your car dealership's service center. The issue might require professional attention.
Preventing Future Audio Problems
- Keep Software Updated: Regularly update your phone's operating system, Android Auto app, and your car's infotainment system to ensure compatibility and access bug fixes.
- Maintain a Strong Bluetooth Connection: Avoid obstacles between your phone and car's infotainment system that might interfere with Bluetooth signal strength.
- Use a High-Quality USB Cable (Wired): Invest in a high-quality USB cable, especially if using a wired connection.
By following these troubleshooting steps, you should be able to identify and resolve the cause of your Android Auto phone call sound issues. Remember to be patient and methodical in your approach. Good luck, and stay connected safely!