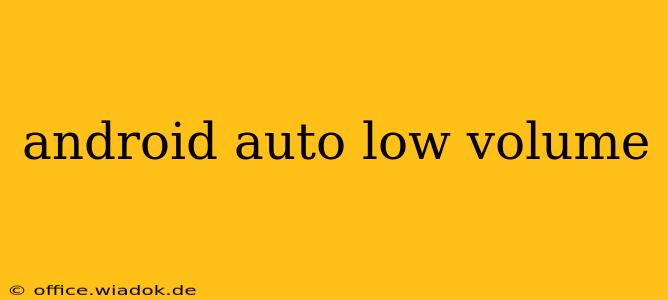Are you experiencing frustratingly low volume with your Android Auto setup? This is a common problem, but thankfully, there are several troubleshooting steps you can take to resolve it. This comprehensive guide will walk you through the most likely causes and provide effective solutions to get your Android Auto audio back to a comfortable listening level.
Common Causes of Low Android Auto Volume
Before diving into solutions, let's identify the potential culprits behind your low volume woes. The issue isn't always a simple fix, and understanding the source is key to finding the right solution.
1. Phone Volume Settings: The Most Overlooked Culprit
Often, the simplest explanation is the correct one. Double-check your phone's overall volume settings. This might seem obvious, but many users overlook that Android Auto's volume is tied to your phone's master volume. Ensure your phone's volume is turned up all the way, both before connecting to your car and while using Android Auto. Also, check the volume for individual apps, as some apps might have their own volume controls.
2. Car Stereo Settings: Adjusting Your Vehicle's Audio System
Your car's audio system plays a crucial role. Many modern car stereos have multiple audio settings that might be impacting the Android Auto volume. Check these settings carefully:
- Balance and Fader: Make sure these are centered. An imbalance might result in sound being directed away from your speakers.
- Source Selection: Verify that your car stereo is indeed using the correct audio source (Android Auto).
- Auxiliary Input Volume: If your car stereo uses an auxiliary input for Android Auto, it might have its own independent volume control.
3. Bluetooth and Audio Output Settings: Connections Matter
- Bluetooth Connection Quality: A weak or unstable Bluetooth connection can lead to reduced audio quality and volume. Ensure a strong, clear connection between your phone and car's infotainment system. Try disconnecting and reconnecting your device.
- Multiple Bluetooth Devices: Having multiple devices connected simultaneously might interfere with the audio output. Disconnect any unnecessary Bluetooth devices.
- Audio Output Selection: Double-check that the audio output on your phone is correctly set to your car's infotainment system.
4. Android Auto App Issues: Software Glitches
Sometimes, the problem might lie with the Android Auto app itself.
- App Updates: Ensure you have the latest version of the Android Auto app installed on your phone. Outdated apps can contain bugs that affect performance.
- Force Stop and Restart: Force-stopping the Android Auto app and restarting it can resolve temporary glitches.
- Reinstalling the App: As a last resort, uninstalling and reinstalling the Android Auto app might resolve more persistent issues.
5. USB Cable Issues: The Physical Connection
A faulty or damaged USB cable is another common culprit.
- Cable Quality: Use a high-quality USB cable specifically designed for data transfer and charging. Cheap or damaged cables can cause audio problems.
- Different Cable: Try a different USB cable to see if that resolves the issue.
Advanced Troubleshooting Steps
If the basic troubleshooting steps above didn't work, consider these more advanced options:
- Check for Software Updates (Phone and Car): Make sure both your phone's operating system and your car's infotainment system have the latest software updates installed.
- Factory Reset (Phone or Car): In rare cases, a factory reset of your phone or car's infotainment system might be necessary. Note: This is a drastic measure and should be considered only as a last resort, after backing up your data.
- Contact Support: If none of the above works, contact Android Auto support or your car manufacturer's support for more specific assistance.
By methodically working through these troubleshooting steps, you should be able to identify and resolve the cause of your low Android Auto volume. Remember to check the most obvious solutions first before progressing to more advanced techniques. Good luck, and happy listening!