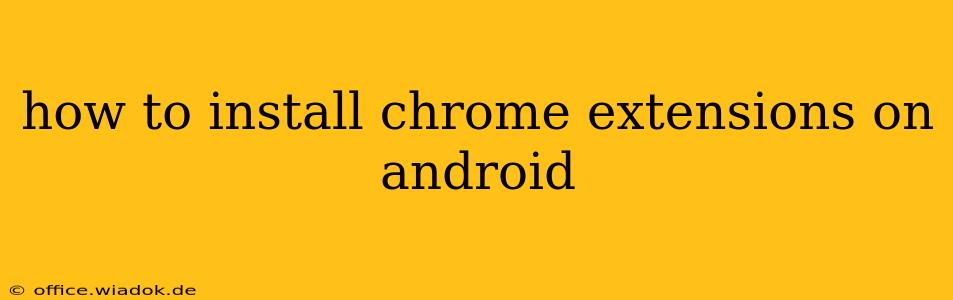Want to boost your Android browsing experience with the power of Chrome extensions? While you can't directly install Chrome extensions onto the Android Chrome browser in the same way you would on a desktop, there are still several ways to achieve similar functionality. This guide will walk you through the options, highlighting their pros and cons to help you choose the best method for your needs.
Understanding the Limitations
Before we dive into the methods, it's crucial to understand why directly installing Chrome extensions on Android isn't possible. Android's Chrome browser and its desktop counterpart, while sharing the name, operate with different architectures and security models. Desktop Chrome has a robust extension system designed for a more powerful, customizable experience, whereas Android Chrome prioritizes mobile-friendliness and security, limiting the types of extensions it can support.
Method 1: Exploring Android-Compatible Alternatives
The most straightforward approach is to search for Android-compatible apps offering similar functionality to your desired Chrome extension. Many popular Chrome extensions have dedicated Android apps available on the Google Play Store.
Steps:
- Identify the extension: Determine the specific functionality you need from the Chrome extension.
- Search the Play Store: Search the Google Play Store for an app providing similar features. Pay close attention to reviews and ratings to gauge the app's quality and reliability.
- Install and use: If you find a suitable alternative, install it like any other Android app.
Pros: This method offers a seamless user experience, as you're using a dedicated app designed for Android. It often provides a better mobile-optimized experience than trying to force a desktop extension to work.
Cons: Not all Chrome extensions have Android equivalents. You might need to compromise on features or find a less perfect solution.
Method 2: Using a Third-Party Browser with Extension Support
Certain Android browsers are designed to support extensions, offering a more desktop-like browsing experience. These browsers usually have their own extension stores, separate from the Chrome Web Store.
Steps:
- Choose a browser: Research browsers like Kiwi Browser or others known for supporting extensions.
- Download and install: Download the browser from a trusted source like the Google Play Store.
- Install extensions: Explore the browser's extension store and install extensions compatible with that specific browser.
Pros: This approach allows you to utilize some extension functionality on Android.
Cons: These browsers might not support all Chrome extensions. You might experience performance issues or compatibility problems with some websites. Security should also be a consideration when using less established browsers.
Method 3: Using Progressive Web Apps (PWAs)
Some Chrome extensions are built using web technologies and can be converted into Progressive Web Apps (PWAs). These PWAs can offer similar functionality to their extension counterparts on Android.
Steps:
- Find PWA versions: Check if your desired extension offers a PWA version. This is not always the case.
- Install the PWA: Install the PWA from its official website and add it to your Android home screen for easy access.
Pros: Offers a more native Android experience.
Cons: Not all extensions are available as PWAs.
Conclusion
While directly installing Chrome extensions on Android isn't feasible, the methods outlined above provide effective workarounds. Carefully consider the pros and cons of each approach, selecting the best method based on your needs and technical comfort level. Remember to always download apps and browsers from trusted sources like the Google Play Store to ensure your device's security.