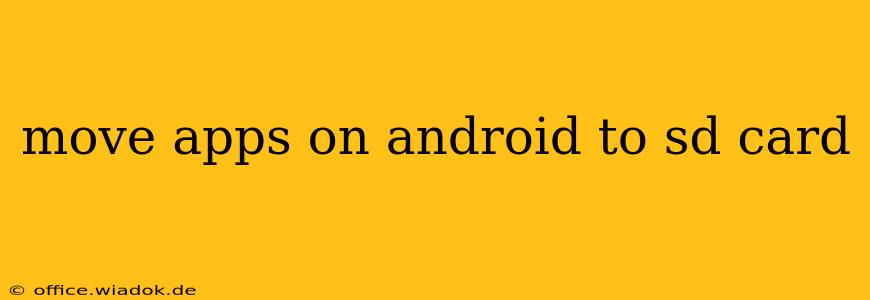Moving apps to your SD card can free up valuable space on your Android phone's internal storage. While the process isn't always straightforward and its effectiveness varies depending on your phone and Android version, this guide will walk you through the steps and explain the limitations you might encounter.
Understanding Android's App Storage
Before diving into the process, it's crucial to understand how Android handles app storage. Not all apps can be moved to an SD card. Many modern apps require access to system resources that reside on the internal storage, making relocation impossible. Even if an app can be moved, certain data associated with it might remain on the internal storage.
Factors Affecting App Movability
Several factors determine whether you can move an app to your SD card:
- Android Version: Older Android versions offered more robust SD card app support than newer ones. While the functionality remains in some versions, its implementation and effectiveness vary significantly.
- App Developer's Design: Ultimately, the app developer decides whether their app supports moving to external storage. Many newer apps are designed to be installed only on internal storage.
- SD Card Type: Ensure your SD card is formatted correctly and meets the device's requirements for speed and capacity. Using a slow or incompatible SD card may lead to performance issues.
- Phone Manufacturer's Restrictions: Some manufacturers restrict or disable the ability to move apps to the SD card due to performance or security concerns.
How to Move Apps to SD Card (If Possible)
The exact steps vary slightly depending on your Android version and phone manufacturer's custom skin. However, the general process remains consistent:
-
Check App Settings: Go to your phone's Settings app. Look for "Apps," "Applications," or a similar option.
-
Locate the App: Find the app you want to move within the app list.
-
Access Storage Details: Tap on the app, and look for options related to storage or memory. This might be labeled "Storage," "Memory," or something similar.
-
Move to SD Card (if available): If the app supports moving to the SD card, you'll see a button or option to do so. Tap it to initiate the move. This process may take a few minutes.
-
Verify the Move: After the move is complete, check the app's details again to verify its location. You can also use a file manager app to see where the app is installed.
Important Note: If you don't see the "Move to SD card" option, it means the app cannot be moved. This is increasingly common in newer Android versions and apps.
Alternatives to Moving Apps
If you can't move apps to your SD card, consider these alternatives:
- Uninstall Unused Apps: Regularly uninstall apps you don't use to free up space.
- Clear App Cache and Data: Clearing cached data for individual apps can significantly reduce their storage footprint without affecting your usage data. However, be aware that this will remove your settings and preferences for that app.
- Use Cloud Storage: Store photos, videos, and documents in the cloud to free up space on your device. Services like Google Drive, Dropbox, and OneDrive are popular choices.
- Upgrade to a Larger Internal Storage Phone: If you consistently struggle with storage space, consider upgrading to a phone with more internal storage.
Troubleshooting Common Issues
- "Move to SD card" option missing: As mentioned earlier, this often indicates the app cannot be moved due to system limitations or app design.
- Slow performance after moving apps: A slow SD card can severely impact performance. Consider using a faster, more reliable SD card.
- App crashes after moving: This is rare but may occur if the app isn't fully compatible with external storage.
By following this guide and understanding the limitations involved, you can effectively manage your Android device's storage and make the most of your SD card, if your device and apps support it. Remember to always back up your important data before making any significant changes to your device’s storage.