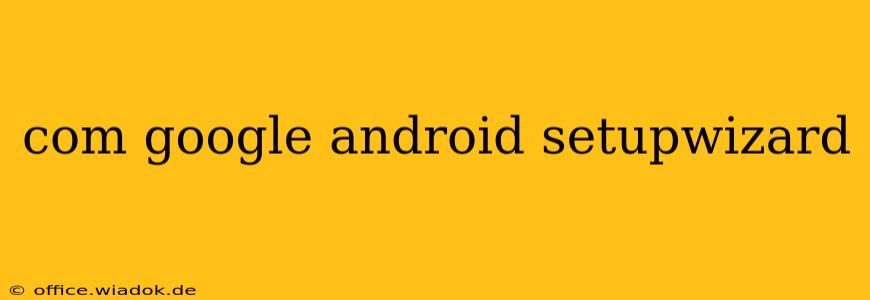Setting up a new Android device can feel overwhelming, especially with the ever-evolving features and options. This comprehensive guide will walk you through the Google Android Setup Wizard step-by-step, ensuring a smooth and efficient onboarding experience. We'll cover everything from initial power-up to personalized settings, making the process clear and straightforward for both novice and experienced Android users.
Understanding the Setup Wizard's Purpose
The Android Setup Wizard is your gateway to a personalized Android experience. It's designed to guide you through the essential configuration steps necessary to get your device up and running. This includes connecting to Wi-Fi, setting up your Google account, enabling location services, and more. Skipping steps might limit functionality, so it's crucial to understand each stage.
Step-by-Step Guide to Android Setup
The exact steps might vary slightly depending on your Android version and device manufacturer, but the general process remains consistent.
1. Initial Power-Up and Language Selection
The first thing you'll see is the initial boot screen. This is usually a manufacturer logo followed by the Android logo. Once booted, you'll be prompted to select your preferred language. Choose your language and tap "Next."
2. Connecting to Wi-Fi
Next, the wizard will ask you to connect to a Wi-Fi network. This is crucial for downloading updates and accessing Google services. Select your network from the list and enter your password if required. If you don't have Wi-Fi access immediately, you can usually proceed and connect later.
3. Google Account Sign-In
This is a key step. You'll be prompted to sign in to your existing Google account. This links your device to your Google services, including Gmail, Google Drive, Google Photos, and the Google Play Store. If you don't have a Google account, you can create one during this process. Signing in allows for seamless synchronization of your data across devices.
4. Location Services
Enabling location services allows for location-based features such as Google Maps navigation, weather updates, and finding nearby businesses. You'll be given the option to enable location services; it's generally recommended for a full Android experience.
5. Google Play Services & Account Permissions
The wizard will now guide you through accepting terms and conditions, and granting various permissions to Google Play Services. This step is crucial for accessing and using apps from the Google Play Store. Review these permissions carefully; you can always adjust them later in your device settings.
6. Setting Up Your Screen Lock
Security is paramount! The Setup Wizard will guide you through setting up a screen lock—a PIN, pattern, password, or biometric authentication like fingerprint or facial recognition. This protects your personal data and prevents unauthorized access. Choosing a strong and memorable lock is recommended.
7. Google Assistant Setup (Optional)
Many Android devices offer Google Assistant integration. This step allows you to set up and personalize your Google Assistant experience. This is entirely optional, but it can greatly enhance your device's usability.
8. Reviewing and Completing Setup
Before finalizing the setup, you might have the opportunity to review your choices and settings. Once you're satisfied, tap "Next" or "Done" to complete the setup process. Your Android device is now ready to use!
Troubleshooting Common Setup Issues
While the Setup Wizard is generally straightforward, some issues might arise. Here are some common problems and solutions:
- Wi-Fi connection problems: Ensure your Wi-Fi network is functioning correctly and that you've entered the correct password. Restarting your router might resolve connectivity issues.
- Google account sign-in issues: Double-check your Google account credentials. If you've forgotten your password, you can use the password recovery options provided by Google.
- Slow setup process: This is sometimes caused by network congestion or a slow internet connection. Be patient, and it might help to connect to a faster network.
By following these steps, you can smoothly navigate the Google Android Setup Wizard and quickly begin enjoying your new Android device. Remember, this guide serves as a general overview; specific steps may vary slightly based on the device and Android version. If you encounter any significant issues, consult your device's user manual or contact the manufacturer's support for assistance.