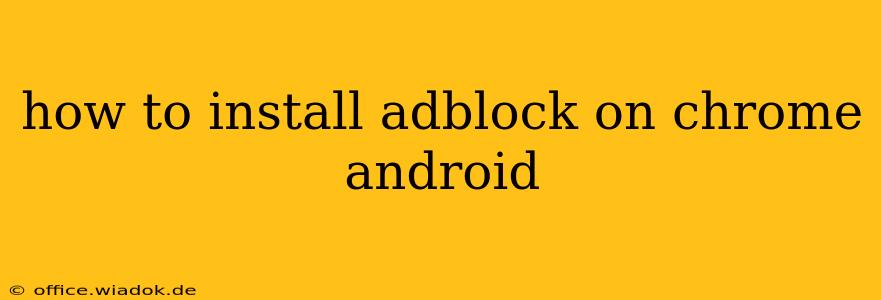Tired of intrusive ads disrupting your Chrome browsing experience on your Android device? You're not alone! Many users find ads annoying and distracting. Fortunately, installing an ad blocker on your Chrome Android browser is a relatively straightforward process. This guide will walk you through the steps, highlighting popular choices and addressing common concerns.
Choosing the Right Ad Blocker
Before diving into the installation process, it's crucial to select an ad blocker that suits your needs. Several excellent options are available on the Google Play Store, each with its strengths and weaknesses. Consider these factors when making your decision:
- Effectiveness: How well does the ad blocker block various types of ads? Some are better at tackling pop-ups, video ads, and banner ads than others.
- Privacy: Does the ad blocker collect user data? Check the privacy policy of any ad blocker before installation. Some are more transparent and privacy-focused than others.
- Performance: Does the ad blocker impact your device's performance or battery life? A poorly optimized ad blocker can slow down your browsing speed.
- Features: Some ad blockers offer additional features, such as tracker blocking, malware protection, or customizability.
Popular Ad Blocker Choices (Note: Availability and features may change):
While I cannot endorse specific apps, a quick search on the Google Play Store for "ad blocker for Chrome Android" will reveal many options. Look for those with high ratings, many reviews, and detailed descriptions outlining their features and privacy policies.
Installing an Ad Blocker on Chrome for Android
Once you've chosen an ad blocker, the installation process is simple:
-
Open the Google Play Store: Locate and open the Google Play Store app on your Android device.
-
Search for your chosen ad blocker: Use the search bar to find the specific ad blocker you've selected.
-
Install the app: Tap the "Install" button next to the ad blocker's listing. You may need to grant permissions, such as access to your network.
-
Open the ad blocker: Once installed, open the ad blocker application. It might require additional setup, such as enabling the extension within Chrome. Follow the on-screen instructions provided by the specific app.
-
Enable the extension in Chrome (if necessary): Some ad blockers might need to be enabled as an extension within the Chrome browser itself. You'll typically find this option within the Chrome settings menu under "Extensions".
-
Restart Chrome: After enabling the extension (if applicable), restart your Chrome browser to ensure the ad blocker is active.
-
Test the ad blocker: Visit websites known for displaying many ads to test the effectiveness of your newly installed ad blocker.
Troubleshooting Common Issues
If your ad blocker isn't working as expected, try these troubleshooting steps:
- Check the ad blocker's settings: Ensure the ad blocker is enabled and configured correctly.
- Restart your device: A simple restart can resolve many minor software glitches.
- Update the ad blocker: Check for updates to the ad blocker app in the Google Play Store. Outdated versions might not be compatible with newer websites.
- Clear your Chrome cache and data: Sometimes, cached data can interfere with ad blockers. Clearing your cache and data might help. (Find this in Chrome settings under "Privacy" or "Site settings").
- Contact the ad blocker's support: If you're still having trouble, contact the ad blocker's support team for assistance.
By following these steps, you can effectively install an ad blocker and enjoy a cleaner, more focused browsing experience on your Android device using Chrome. Remember to choose a reputable ad blocker that respects your privacy and doesn't negatively impact your device's performance.