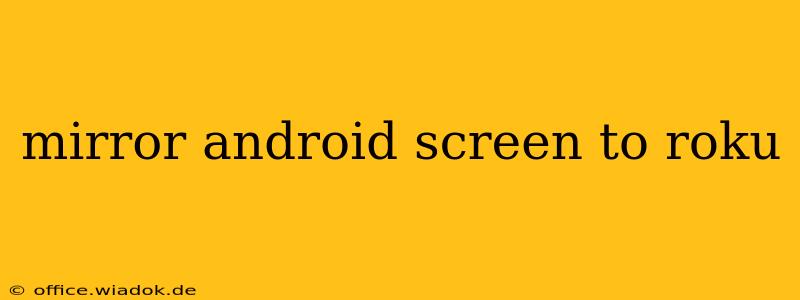Want to share your Android phone's screen on your Roku TV? This comprehensive guide explores various methods, troubleshooting tips, and considerations to ensure a smooth and enjoyable streaming experience. Whether you're showing off photos, playing games, or presenting a slideshow, mirroring your Android screen to your Roku device opens up a world of possibilities.
Understanding Screen Mirroring and its Benefits
Screen mirroring, also known as screencasting, allows you to wirelessly display your Android phone's screen onto a larger device, in this case, your Roku TV. This offers several advantages:
- Larger Screen Experience: Enjoy photos, videos, and games on a much bigger screen, enhancing the viewing experience significantly.
- Presentations and Sharing: Easily share presentations, documents, or photos with a wider audience.
- Gaming: Play mobile games on a larger display for a more immersive gaming session.
- Convenience: Access and control your Android device from the comfort of your couch.
Methods for Mirroring Your Android Screen to Roku
Unfortunately, Roku devices don't have built-in support for direct screen mirroring from Android devices in the same way that some smart TVs do. However, there are several workarounds you can employ:
1. Using a Third-Party App (Most Common Method)
This is the most prevalent method and often the easiest to implement. Many apps in the Google Play Store offer screen mirroring capabilities for Roku. However, it's crucial to research and select a reputable app with high user ratings to avoid potential security risks or poor performance. These apps typically work by creating a connection between your Android device and the Roku using your home Wi-Fi network.
Before You Begin:
- Ensure Network Connectivity: Both your Android device and Roku must be connected to the same Wi-Fi network.
- App Selection: Choose a well-reviewed app from the Google Play Store. Read user reviews carefully before installing.
General Steps (May vary slightly depending on the app):
- Download and Install: Download a screen mirroring app from the Google Play Store.
- Launch the App: Open the app on your Android phone.
- Connect to Roku: The app will guide you through the process of identifying and connecting to your Roku device. This usually involves entering a PIN code displayed on your TV screen.
- Start Mirroring: Once connected, you should be able to mirror your Android screen to your Roku TV.
2. Using a Chromecast (Alternative Method)
If you already own a Chromecast device, this can be a viable alternative. While not strictly screen mirroring, you can cast compatible content from your Android device to your TV via the Chromecast. This won't mirror everything on your screen, but it works well for videos, photos, and supported apps.
Troubleshooting Common Issues
- Network Connectivity: Double-check that both your Android device and Roku are connected to the same Wi-Fi network and that your internet connection is stable.
- App Compatibility: Ensure the app you're using is compatible with your Roku device and Android version.
- Firewall or Router Settings: Sometimes, firewall settings on your router can interfere with screen mirroring. Temporarily disabling the firewall (or adjusting its settings to allow the necessary ports) can help resolve the issue.
- Roku Device Compatibility: Make sure your Roku device is compatible with the screen mirroring app you're using. Older Roku models might have limitations.
- App Permissions: Ensure the screen mirroring app has the necessary permissions on your Android device.
Choosing the Right Approach
The best method for mirroring your Android screen to your Roku depends on your specific needs and technical comfort level. Using a third-party app is generally the most straightforward approach, while using a Chromecast offers a more controlled casting experience. Remember to always prioritize security and choose reputable apps from trusted sources.
This guide provides a solid foundation for mirroring your Android screen to your Roku. Remember to always consult the specific instructions of your chosen app or device for the most accurate and up-to-date information. Happy streaming!