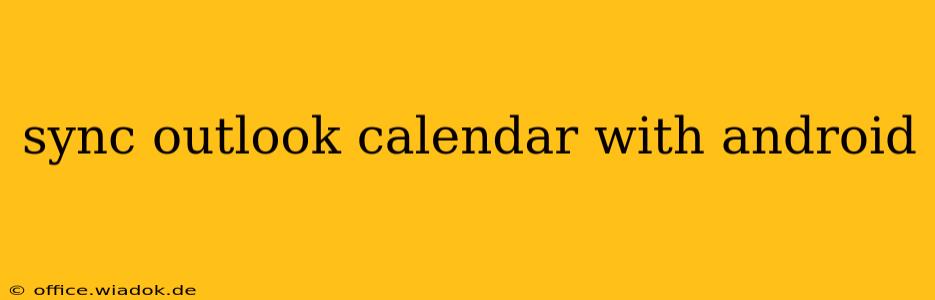Staying organized in today's fast-paced world requires seamless integration between your devices. If you rely on Microsoft Outlook for scheduling and appointments, syncing it with your Android phone is crucial for maintaining productivity and avoiding missed meetings. This guide provides a comprehensive walkthrough of different methods to effectively sync your Outlook calendar with your Android device, ensuring you're always in the know.
Methods for Syncing Your Outlook Calendar with Android
There are several ways to sync your Outlook calendar with your Android, each with its own advantages and disadvantages. The best method for you depends on your specific Outlook setup (e.g., Outlook.com, Outlook on the web, or a corporate Exchange server) and personal preferences.
1. Using the Google Calendar Sync
This method is generally the easiest and most widely compatible. It leverages Google Calendar as an intermediary, allowing for a smooth synchronization process.
Steps:
- Create a Google Calendar Account (if you don't already have one): This is the hub through which the synchronization will occur.
- Add your Outlook Calendar to Google Calendar: This process typically involves using the Outlook web app (OWA). You will need to grant Google Calendar access to your Outlook calendar. Instructions for this may vary slightly depending on your Outlook version and access method. Often, it involves adding a calendar via a subscription link or connecting your Outlook account directly to Google Calendar.
- Sync Google Calendar with your Android Device: Android devices usually seamlessly integrate with Google Calendar. Simply add your Google account to your Android device's settings and ensure calendar synchronization is enabled.
Advantages: Widely compatible, simple setup, utilizes a familiar platform. Disadvantages: Requires a Google account and relies on a third-party service for synchronization. Potential for minor delays in updating between calendars.
2. Using the Microsoft Outlook App
The official Microsoft Outlook mobile app offers direct synchronization with Outlook accounts.
Steps:
- Download and Install the Outlook App: Find the Outlook app on the Google Play Store and install it on your Android device.
- Sign in with your Outlook Credentials: Use your Outlook email address and password to log into the app.
- Enable Calendar Synchronization: Within the app's settings, ensure that calendar synchronization is activated.
Advantages: Direct synchronization, often faster updates than the Google Calendar method, uses the official Microsoft app. Disadvantages: May require additional permissions, and app performance can vary based on device and network conditions. Not all Outlook configurations are equally compatible.
3. Connecting to an Exchange Server (for Corporate Users)
If your Outlook account is connected to a corporate Exchange server, synchronization will often be handled automatically through your device's email settings.
Steps:
- Add your Exchange Account: Navigate to your Android's settings and add your corporate email account (usually involving your email address, password, and Exchange server address).
- Enable Calendar Synchronization: Within the email account settings, ensure calendar synchronization is enabled.
Advantages: Usually the most seamless and reliable method for corporate environments. Disadvantages: Requires administrator access and configuration on the server-side. Requires an active connection to the corporate network for successful syncing.
Troubleshooting Common Sync Issues
If you encounter problems syncing your Outlook calendar, try these troubleshooting steps:
- Check your internet connection: A stable internet connection is essential for successful synchronization.
- Verify account settings: Double-check your Outlook credentials and ensure that the correct server addresses are entered.
- Restart your devices: A simple restart can often resolve minor software glitches.
- Clear app cache and data (for the Outlook app): This can help resolve persistent errors.
- Update the Outlook app: An outdated app may contain bugs that interfere with synchronization.
- Contact your IT support (for corporate users): If you're using a corporate Exchange account, contact your IT department for assistance.
By following these methods and troubleshooting steps, you can ensure that your Outlook calendar is seamlessly synced with your Android device, keeping you organized and informed throughout your day. Remember to choose the method best suited to your specific Outlook setup and technical comfort level.