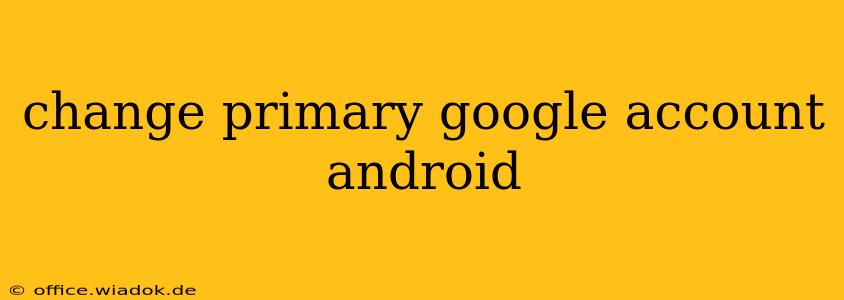Switching your primary Google account on your Android device can seem daunting, but it's a straightforward process once you know how. This comprehensive guide will walk you through the steps, covering various scenarios and troubleshooting common issues. Whether you're managing multiple accounts or simply want to switch to a different one for primary access, we've got you covered.
Understanding Primary Google Accounts on Android
Before we dive into the how-to, let's clarify what a primary Google account means on Android. Your primary account is the one associated with core functionalities:
- App Downloads & Purchases: Apps downloaded from the Google Play Store are linked to your primary account.
- Google Services: Services like Google Drive, Gmail, and Google Photos default to your primary account.
- System Settings & Personalization: Many system settings and personalization options are tied to this account.
Changing your primary account doesn't delete any data associated with your other accounts. It simply changes which account takes center stage.
Method 1: Changing Your Primary Account Through Google Settings
This is the most common and generally easiest method.
-
Open Settings: Locate and tap the "Settings" app on your Android device. This icon usually resembles a gear or cogwheel.
-
Access Accounts: Look for a section labeled "Accounts," "Google," or something similar. The exact wording may vary slightly depending on your Android version and device manufacturer.
-
Select Your Google Account: You'll see a list of Google accounts signed in to your device. Tap on the account you wish to make your primary account.
-
Choose "Account Options": Once inside the selected account, look for an option that says "Account Options" or something similar. It might be displayed as a three-dot menu icon.
-
Set as Primary: There should be an option to set this account as the default or primary account. The exact wording might differ slightly across Android versions, but it's usually readily apparent.
-
Confirmation: After selecting this option, you might receive a confirmation prompt. Confirm your choice.
-
Restart: Restart your device to ensure the changes take effect completely.
Method 2: If Method 1 Doesn't Work (Rare Cases)
In some rare instances, Method 1 might not provide the desired result. In such cases, you might need to remove and re-add the desired account. However, this method should only be employed as a last resort, as you'll need to re-enter login credentials and reauthorize app permissions for the desired account.
-
Remove the Account: Follow steps 1 and 2 from Method 1 to access your Google accounts. Then tap on the account you want to make primary, and select "Remove account" or a similarly worded option.
-
Add the Account Back: Once removed, tap the "Add account" option and sign back in with the desired account. Ensure you choose to set it as the primary account during the sign-in process, if prompted.
-
Restart: Restart your Android device.
Troubleshooting Common Issues
- Account Not Showing Up: Ensure you are correctly logged in to your Google account(s). Try restarting your device or checking your internet connection.
- Option to Set as Primary Missing: This is less common, but if the option to set a primary account is absent, you may need to update your Android operating system.
- Persisting Issues: If problems persist after trying all steps, contact your device manufacturer or Google support for further assistance.
This detailed guide helps users understand and change their primary Google account on Android effectively. Remember, the key is identifying your device’s specific settings menu structure. By following these clear steps, you should be able to seamlessly switch your primary account and enjoy a more personalized Android experience.