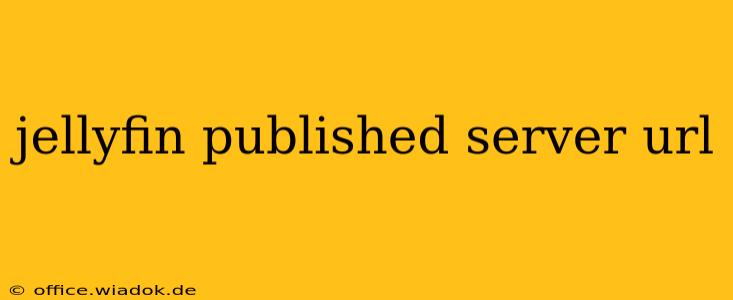Jellyfin is a fantastic open-source media server, offering a powerful and customizable way to manage and stream your personal media library. But to access your library from outside your home network, you need to configure a published server URL. This guide will walk you through finding and understanding your Jellyfin published server URL, troubleshooting common issues, and optimizing your setup for optimal performance and security.
Understanding the Jellyfin Published Server URL
Your Jellyfin published server URL is the address you'll use to access your media library from anywhere with an internet connection. It's different from your local network address, which only works within your home Wi-Fi. The published URL typically involves a domain name or a dynamic DNS address, enabling remote access.
Think of it like this: your local network address is your house's street address, only accessible to those in your immediate neighborhood. Your published server URL is your postal address, allowing anyone with the correct information to reach you, regardless of location.
Locating Your Published Server URL
The precise method for finding your published server URL depends on how you've configured your Jellyfin server. Here are the most common scenarios:
1. Within the Jellyfin Web Interface:
The easiest way is usually through the Jellyfin web interface itself. After logging in:
- Navigate to Settings: Look for a gear icon or a "Settings" menu option. The exact location may vary slightly depending on your Jellyfin version.
- Find Network Settings: Within Settings, locate the section related to network configuration. This might be called "Network," "Connections," or something similar.
- Check the "Published Server URL" field: This field displays your current published URL. If it's empty, it means remote access isn't currently configured.
2. Checking Your Router Configuration:
If you've set up port forwarding on your router to allow external access to Jellyfin, your published URL will likely be based on your public IP address and the port you've forwarded (usually 8096). You can find your public IP address using a website like whatismyip.com. Your published URL might then look something like http://your_public_ip:8096. However, relying solely on your public IP is not recommended due to its potential for changes.
3. Using a Reverse Proxy or Dynamic DNS:
For a more robust and reliable solution, consider using a reverse proxy (like Nginx or Apache) or a Dynamic DNS service (like DuckDNS or No-IP). These methods provide a consistent URL that won't change when your public IP address updates. Your published URL will be based on the domain name you configure within your chosen service.
Troubleshooting Common Issues
- Empty Published Server URL: This means remote access isn't configured. You'll need to configure port forwarding on your router and possibly a reverse proxy or Dynamic DNS for reliable remote access.
- Incorrect Port Number: Ensure the port number in your published URL matches the port forwarded on your router.
- Firewall Issues: Check your router's firewall and any other firewalls (like Windows Firewall) to ensure they allow traffic on the port used by Jellyfin.
- Network Configuration Problems: Double-check your network settings both in Jellyfin and your router.
- DNS Resolution Problems: If you're using a custom domain, ensure that your DNS records are correctly configured to point to your server's IP address.
Optimizing Your Jellyfin Setup for Security
While convenience is key, security is paramount. When configuring your Jellyfin published server URL, keep these best practices in mind:
- Use a Strong Password: Choose a complex and unique password for your Jellyfin server.
- Enable HTTPS: Use HTTPS to encrypt your connection, protecting your data from eavesdropping. This typically requires obtaining an SSL certificate.
- Regular Software Updates: Keep your Jellyfin server software and router firmware up-to-date to patch security vulnerabilities.
- Restrict Access: Consider using IP address whitelisting to limit access to your Jellyfin server to only trusted devices.
By following these guidelines, you'll be able to successfully locate, configure, and secure your Jellyfin published server URL, enabling seamless access to your media library from anywhere in the world. Remember to always prioritize security to protect your personal data.