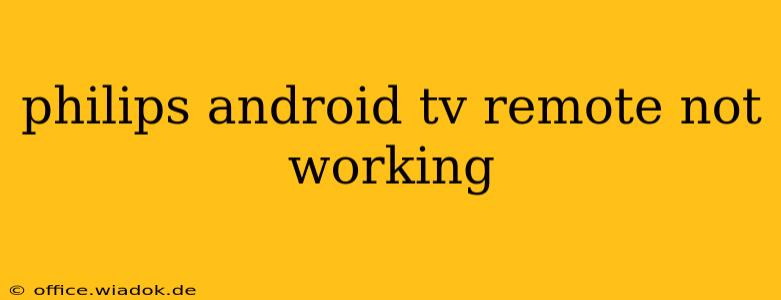Is your Philips Android TV remote suddenly refusing to cooperate? A malfunctioning remote can quickly turn your relaxing movie night into a frustrating ordeal. Don't worry; this comprehensive guide will walk you through troubleshooting steps to get your remote working again. We'll cover common issues, simple fixes, and what to do if the problem persists.
Common Reasons Why Your Philips Android TV Remote Isn't Working
Before diving into solutions, let's identify the potential culprits behind a non-responsive remote:
- Battery Issues: This is the most common cause. Low or dead batteries are the simplest fix.
- Remote Pairing Problems: The remote might be unpaired from your TV, preventing communication.
- Signal Interference: Electronic devices or physical obstructions can disrupt the infrared (IR) signal.
- Remote Malfunction: In some cases, the remote itself might be faulty.
- TV Software Glitch: A software problem on your Philips Android TV could be interfering with remote functionality.
Troubleshooting Steps: Getting Your Remote Back Online
Let's systematically address these potential issues:
1. Check the Batteries
This seems obvious, but it's the first and often most effective step.
- Replace the Batteries: Remove the batteries from your remote and replace them with fresh ones of the correct type and voltage. Double-check the polarity (+ and -) to ensure correct placement.
- Test the Remote: After replacing the batteries, try operating your TV again.
2. Resync or Re-pair Your Remote
If new batteries don't solve the problem, your remote might need to be re-paired with your TV. The exact process varies slightly depending on your Philips Android TV model. Consult your TV's user manual for the precise instructions. Generally, this involves:
- Locating the Pairing Button: Your TV and/or remote might have a specific pairing button.
- Entering Pairing Mode: Follow the instructions in your manual to put your TV into pairing mode.
- Pairing the Remote: Press and hold the pairing button on your remote while it's pointed at your TV.
3. Address Signal Interference
Obstacles between your remote and the TV can block the IR signal.
- Clear the Path: Ensure nothing is obstructing the path between the remote and the TV's IR receiver (usually located on the front or bottom of the TV).
- Move Away Other Electronics: Electronic devices like microwaves, Bluetooth speakers, or other remotes can sometimes interfere with the IR signal. Try moving them away temporarily to see if it resolves the issue.
4. Try the Alternative Remote Control App (If Applicable)
Many Philips Android TVs offer a smartphone app that can function as a remote control. Download the official Philips TV Remote app from the Google Play Store or Apple App Store (depending on your smartphone's operating system). This is a useful workaround to check if the problem is specifically with your physical remote or a larger system issue.
5. Check for Software Updates on Your TV
Outdated software can sometimes cause compatibility issues with the remote.
- Access Settings: Navigate to your TV's settings menu.
- Check for Updates: Look for a "Software Update" or similar option.
- Install Updates: If an update is available, download and install it. This may require a restart of your TV.
6. Factory Reset (Last Resort)
If none of the above steps work, you may need to perform a factory reset of your Philips Android TV. This will erase all your settings and data, so be sure to back up anything important first. Consult your TV's user manual for the precise steps involved in a factory reset.
7. Contact Philips Support
If the problem persists after trying all the above troubleshooting steps, your remote may be faulty, or there may be a more serious issue with your TV. Contact Philips customer support for assistance. They can help diagnose the problem and provide further guidance.
By following these steps, you should be able to resolve most issues with your non-responsive Philips Android TV remote. Remember to check your TV's user manual for specific instructions related to your model. Good luck, and happy viewing!