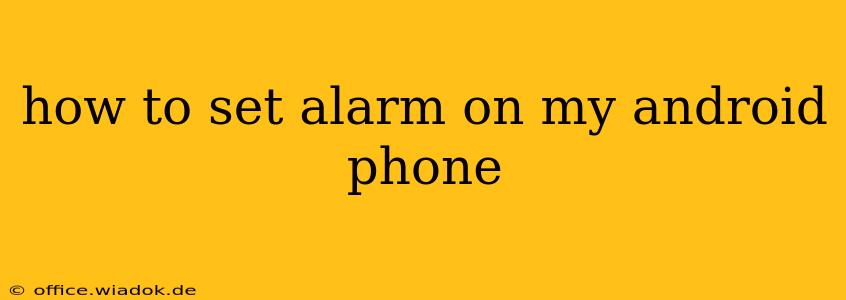Setting an alarm on your Android phone is a simple task, but the exact steps might vary slightly depending on your phone's manufacturer and Android version. This guide covers the most common methods and troubleshooting tips to ensure you never miss an important appointment or wake-up call again.
Finding the Clock App
The first step is locating your phone's clock app. This is usually a readily accessible app, often featuring a clock face icon. You'll typically find it on your home screen or within your app drawer (the area where all your installed apps are located). If you can't find it, try searching for "Clock" or "Alarm" using your phone's search function.
Setting a New Alarm
Once you've opened the Clock app, you should see a clear option to add a new alarm. This is usually represented by a "+" symbol, a "Add" button, or a similar indicator. Tap this to begin creating your alarm.
Setting the Time
You'll now be presented with a screen to set the time for your alarm. Use the controls provided to select the hour and minutes. Most Android clocks allow for easy scrolling or tapping to adjust the time.
Setting the Days of the Week
Most alarm clocks allow you to set the alarm to repeat on specific days. You'll typically find checkboxes or toggles next to each day of the week (Monday, Tuesday, etc.). Select the days you want your alarm to sound. For a one-time alarm, simply leave all days unchecked.
Setting the Alarm Sound
Next, choose your preferred alarm sound. Android typically offers a variety of pre-installed sounds, ranging from gentle chimes to more assertive tones. You may also have the option to select a custom ringtone or song from your device's music library.
Setting the Alarm Label (Optional)
This is a helpful feature often overlooked! Giving your alarm a descriptive label (e.g., "Work," "Doctor's Appointment," "Early Morning Run") helps you quickly identify which alarm is going off, especially if you have multiple alarms set.
Saving Your Alarm
Once you’ve completed the above steps, tap the "Save" button or a similarly labeled option to confirm and save your new alarm. The alarm will now be added to your list of active alarms.
Managing Existing Alarms
The Clock app also allows you to manage existing alarms. You can usually edit or delete alarms by:
- Tapping on the alarm: This will usually open a screen allowing you to edit the time, days, sound, and label.
- Using the delete function: Most Clock apps provide a way to delete alarms permanently. Look for a trash can icon or a "Delete" option.
Troubleshooting Common Alarm Issues
-
Alarm not going off: Ensure your phone's volume is turned up and that the alarm is actually enabled. Check for "Do Not Disturb" or similar modes that might be silencing your alarm. Also, ensure your phone is fully charged or plugged in, as a low battery can prevent alarms from sounding.
-
Alarm sound too quiet: Adjust the alarm volume separately from your phone's overall volume. Some Android phones have dedicated alarm volume controls.
-
Can't find the Clock app: If you've uninstalled the clock app, you'll need to reinstall it from your phone's app store (usually the Google Play Store).
By following these simple steps and troubleshooting tips, you can effectively set and manage alarms on your Android phone, ensuring you're always on time and never miss a beat. Remember to check your phone's specific settings and options, as they may differ slightly based on your Android version and phone manufacturer.