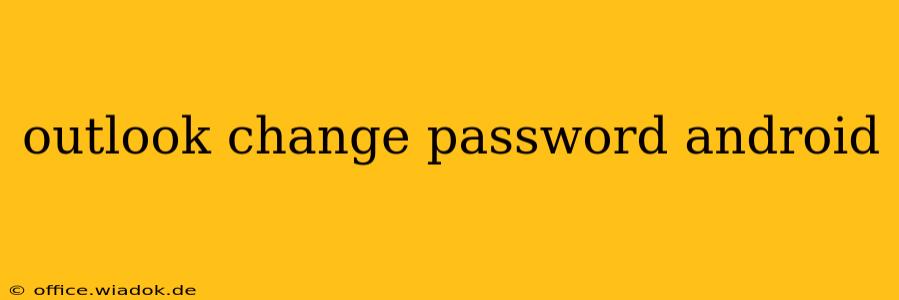Changing your Outlook password on your Android device is a crucial step in maintaining the security of your email and data. This guide provides a clear, step-by-step process for various Outlook app scenarios, ensuring you can quickly and easily update your password, regardless of whether you're using the Outlook app, Gmail app with an Outlook account, or another email client.
Changing Your Password Within the Outlook App
This is the most straightforward method if you primarily use the official Microsoft Outlook app for Android.
Step 1: Accessing Account Settings:
Open the Outlook app. Tap your profile picture or initials in the top left corner. This will open your account settings menu.
Step 2: Locating Password Options:
The exact location of password settings can vary slightly depending on the app version. Look for options like "Account settings," "Manage account," or a similar phrase. Tap on it.
Step 3: Changing Your Password:
You should now see a list of your email accounts. Select your Outlook account. Within the account settings, look for an option labeled "Change password," "Update password," or something similar. Tap on this option.
Step 4: Verification and New Password:
You might be prompted to verify your identity, perhaps through a verification code sent to a recovery email or phone number. After verification, you will be asked to enter your current password and then create a new, strong password. Remember to follow password best practices: use a mix of uppercase and lowercase letters, numbers, and symbols. Avoid using easily guessable information.
Step 5: Saving Changes:
After entering your new password, save the changes. The app might require you to restart or refresh to fully implement the password update.
Changing Your Outlook Password Through the Microsoft Account Website
If you're unable to change your password directly within the Outlook app, or if you prefer managing your accounts through a web browser, you can do so via the official Microsoft account website.
Step 1: Accessing the Microsoft Account Website:
On your Android device's web browser, navigate to the Microsoft account website: accounts.microsoft.com.
Step 2: Sign In:
Sign in using your Outlook email address and current password.
Step 3: Security Settings:
Once logged in, locate the "Security" section. This typically involves navigating through a menu or clicking on a security-related icon.
Step 4: Password Update:
Within the security settings, you'll find an option to change your password. Follow the prompts to enter your current password and create a new one. Microsoft's website will guide you through the necessary steps for verification and password creation.
Step 5: Update Confirmation:
Once you've successfully updated your password, confirm the changes and ensure all your devices are updated with the new password.
Troubleshooting: Password Issues
If you encounter problems changing your password, consider these troubleshooting steps:
- App Update: Ensure your Outlook app is updated to the latest version. Outdated apps can sometimes have compatibility issues.
- Internet Connection: Check your internet connection. A poor connection can prevent access to Microsoft servers.
- Microsoft Support: If you continue to face difficulties, contact Microsoft support for assistance. They can help troubleshoot any specific problems you are experiencing.
Maintaining Password Security
Regularly changing your passwords and employing strong passwords are essential for maintaining the security of your Outlook account. Avoid reusing passwords across different accounts and consider using a password manager to help generate and securely store strong, unique passwords.
This comprehensive guide provides various methods to change your Outlook password on Android. Remember to prioritize your security and follow best practices for password management. By following these steps, you can keep your Outlook account safe and secure.