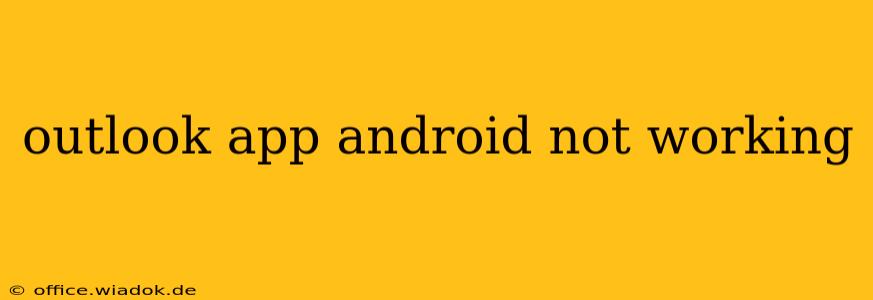Is your Outlook app on Android giving you trouble? Frustrating, right? You're not alone. Many Android users experience issues with the Outlook app, from minor glitches to complete malfunctions. This comprehensive guide will walk you through troubleshooting steps to get your Outlook app back up and running smoothly. We'll cover common problems and their solutions, helping you regain access to your emails, calendar, and contacts.
Common Reasons Why Your Outlook App Isn't Working on Android
Before diving into solutions, let's identify the potential culprits behind your Outlook app woes. Several factors can cause malfunctions, including:
- Outdated App Version: An outdated app often lacks the latest bug fixes and performance improvements.
- Software Glitches: Temporary software glitches within the app or your Android operating system can disrupt functionality.
- Network Connectivity Issues: A weak or unstable internet connection prevents the app from accessing your Outlook account.
- Account Configuration Problems: Incorrect settings or password issues can block access.
- Storage Space Limitations: Insufficient storage space on your Android device can hinder app performance.
- Conflicting Apps: Other apps might interfere with the Outlook app's functionality.
Troubleshooting Steps: Getting Your Outlook App Back Online
Here's a step-by-step guide to troubleshoot and fix common Outlook app problems on Android:
1. Check Your Internet Connection
The most basic yet crucial step: ensure you have a stable internet connection. Try accessing other apps or websites to confirm connectivity. A weak signal or no internet access will prevent the Outlook app from functioning correctly.
2. Update the Outlook App
An outdated app is a prime suspect for malfunctions. Head to the Google Play Store, search for "Microsoft Outlook," and check for updates. If an update is available, install it immediately.
3. Restart Your Android Device
A simple restart often resolves temporary software glitches affecting the Outlook app. Power off your device completely, wait a few seconds, and then power it back on.
4. Clear the Outlook App Cache and Data
Accumulated cache and data can sometimes corrupt the app's functionality. Go to your Android device's settings, find the "Apps" or "Applications" section, locate the Outlook app, and select "Storage." Then, tap "Clear Cache" and "Clear Data." Note: Clearing data will log you out of your Outlook account, so you'll need to log back in afterward.
5. Check Your Account Settings
Incorrect account settings can prevent the app from connecting to your Outlook account. Within the Outlook app, access your account settings and verify that your email address and password are correct. Ensure that the server settings are accurate; if you're unsure, consult Microsoft's support website for the correct settings for your Outlook account type (e.g., IMAP, POP3).
6. Check Your Android Device's Storage
Insufficient storage space can severely impact app performance. Check your device's storage capacity and delete unnecessary files or apps to free up space if needed.
7. Uninstall and Reinstall the Outlook App
If all else fails, uninstalling and reinstalling the Outlook app can resolve persistent issues. Uninstall the app from your device, then download and install the latest version from the Google Play Store. This ensures a clean installation without any corrupted files.
8. Contact Microsoft Support
If you've tried all the above steps and your Outlook app is still not working, it's time to reach out to Microsoft support for further assistance. They can provide more specific troubleshooting advice based on your situation.
Preventative Measures: Keeping Your Outlook App Running Smoothly
To prevent future issues, consider these preventative measures:
- Regularly Update the App: Enable automatic app updates in the Google Play Store.
- Maintain Sufficient Storage Space: Regularly check and manage your device's storage.
- Keep Your Android OS Updated: Ensure your Android operating system is up-to-date.
By following these steps, you should be able to resolve most issues with the Outlook app on your Android device. Remember to always back up your important data regularly to mitigate potential data loss.