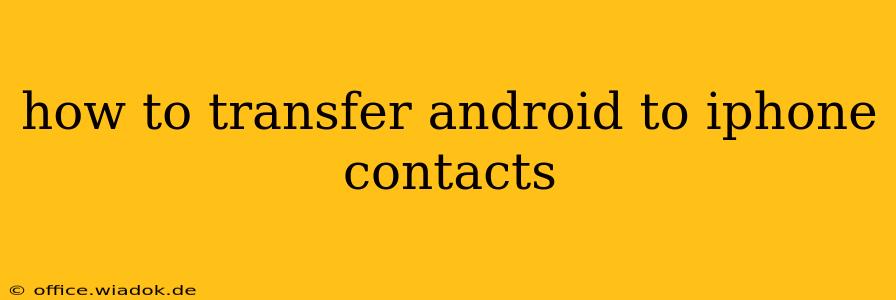Switching from Android to iPhone? Transferring your contacts shouldn't be a headache. This comprehensive guide outlines several methods to move your contacts effortlessly, ensuring you stay connected without losing a single contact. We'll cover various approaches, from using Google accounts to employing third-party apps, helping you choose the best option for your needs and technical skills.
Understanding Your Contact Options
Before diving into the methods, understanding where your Android contacts are stored is crucial. Most Android phones sync contacts with a Google account. This makes the transfer process straightforward. However, if you've manually added contacts or used a different syncing method (like a Microsoft account or Samsung Cloud), you'll need to adjust your approach accordingly.
Method 1: Using Google Contacts (The Easiest Way)
This is generally the simplest and most reliable method for transferring contacts from Android to iPhone.
Steps:
-
Ensure your Android contacts are synced with your Google account: Open your Android's Contacts app, check the settings, and ensure syncing is enabled. If not, connect to Wi-Fi or mobile data and initiate syncing. This may take a few minutes.
-
On your new iPhone: During the initial iPhone setup, you'll be presented with options to transfer data. Choose to sign in with your Google account. This will automatically transfer your contacts, calendar, and other Google data.
-
If you've already set up your iPhone: Open the Settings app, tap on your Apple ID at the top, then select iCloud, followed by Contacts. Toggle the iCloud Contacts option to off to avoid conflicts. Now, go back to Settings, tap on Accounts & Passwords, tap Add Account, and select Google. Sign in with your Google account credentials. Enable the Contacts toggle to sync your contacts.
Method 2: Using iCloud for Windows (For PC Users)
If you prefer a computer-based approach, iCloud for Windows is a great option. This method is particularly useful if you have a large number of contacts or prefer a more controlled transfer.
Steps:
-
Download and install iCloud for Windows: Download iCloud from the official Apple website. This is a free download.
-
Sign in with your Apple ID: After installation, sign in using the Apple ID you'll be using on your iPhone.
-
Enable Contacts syncing: Ensure the Contacts option is enabled within the iCloud for Windows application.
-
Sync your Google contacts to your PC: On your computer, open your web browser and go to
contacts.google.com. Export your contacts in a format compatible with iCloud, such as a CSV file. iCloud for Windows does not directly import from Google Contacts. -
Import the CSV file into iCloud for Windows: You should see an option to import contacts, usually in the form of a menu option or button in the iCloud program. Select your saved CSV file.
Method 3: Using Third-Party Apps (A Flexible Alternative)
Several third-party apps specialize in transferring data between different platforms. These apps often provide additional features beyond simple contact transfer. However, exercise caution and choose reputable apps with positive reviews. Always check the app's permissions before granting access to your data.
Troubleshooting Tips
- Slow syncing: Ensure you have a stable internet connection.
- Contacts not appearing: Double-check your Google account settings on both devices and ensure contacts syncing is enabled.
- Duplicate contacts: After the transfer, review your iPhone contacts for duplicates and merge or delete as needed.
Conclusion
Transferring your Android contacts to your new iPhone is a manageable process. By following these methods, you can ensure a smooth transition and maintain connectivity with your contacts. Remember to choose the method that best suits your technical skills and comfort level. Whether you opt for the ease of Google integration, the control of iCloud for Windows, or the flexibility of a third-party app, staying connected is just a few clicks away.