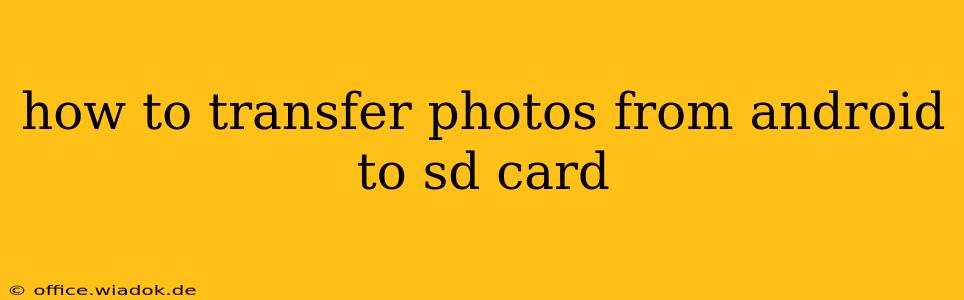Transferring photos from your Android phone's internal storage to an SD card is a simple process that can free up valuable space and keep your precious memories safe. This comprehensive guide will walk you through various methods, catering to different Android versions and phone models. We'll cover everything from using built-in Android features to utilizing third-party apps, ensuring you find the perfect solution for your needs.
Understanding Internal Storage vs. SD Card
Before we dive into the transfer methods, it's crucial to understand the difference between internal storage and an SD card. Internal storage is the built-in memory of your Android device, where apps, downloaded files, and often your photos are initially saved. An SD card (Secure Digital card) is an external memory card that can be added to your phone to expand its storage capacity.
Method 1: Using the Built-in Android Feature (Recommended)
Most modern Android phones offer a built-in feature to move files, including photos, to an SD card. This is generally the easiest and safest method. Here's how it works:
Step 1: Insert Your SD Card
Ensure your SD card is properly inserted into your Android device's SD card slot. Most phones have this slot on the side or the top.
Step 2: Locate the "Photos" App or Gallery
Open your phone's default photo gallery app (usually called "Gallery" or "Photos").
Step 3: Select Photos to Move
Navigate to the albums or folders containing the photos you want to transfer. Select the desired photos—you can typically select multiple photos at once.
Step 4: Choose "Move to SD Card"
Look for an option to move or save the selected photos. This option's wording and location might vary slightly depending on your Android version and photo app. Common options include "Move to," "Save to," or a similar menu item. Select the SD card as the destination.
Step 5: Confirm the Move
After selecting your SD card, confirm the move. The transfer process will begin, and the progress will typically be displayed on the screen.
Method 2: Using File Manager Apps (For More Control)
If the built-in feature isn't available or you prefer more control over the file transfer process, use a file manager app. Many excellent file manager apps are available on the Google Play Store, such as:
- Files by Google: A reliable and user-friendly option.
- Solid Explorer: Offers advanced features and a dual-pane interface.
- FX File Explorer: Known for its speed and customization options.
Using these apps, you can browse your internal storage, select the photos you want to move, and copy or move them to your SD card's desired folder. Remember to create a dedicated folder on your SD card for easy organization.
Method 3: Utilizing Cloud Storage Services (For Backup and Transfer)
Cloud storage services like Google Photos, Dropbox, or OneDrive provide an alternative method. You can upload your photos to the cloud and then download them to your SD card from another device or directly to your Android's SD card if it's configured correctly. This method is particularly helpful for backing up your photos and transferring them to different devices.
Troubleshooting Tips
- SD Card Not Detected: Ensure the SD card is properly inserted and that your phone recognizes it. Check your phone's settings to verify the SD card is mounted.
- Insufficient Storage: If your SD card is full, you won't be able to transfer photos. Delete unnecessary files or use a larger SD card.
- App Permissions: Make sure your photo app and file manager app have the necessary permissions to access your internal storage and SD card.
Conclusion
Transferring photos from your Android phone's internal storage to an SD card is a straightforward process. By following the methods outlined above, you can easily free up space on your phone and keep your valuable memories safely stored. Remember to choose the method that best suits your Android version, phone model, and personal preferences. Regularly backing up your photos to the cloud or a computer is also highly recommended for additional security.