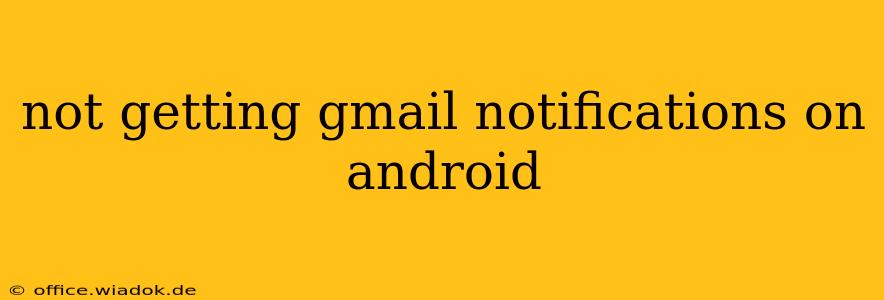Are you missing important emails because Gmail notifications aren't working on your Android device? It's a frustrating problem, but thankfully, there are several troubleshooting steps you can take to get those alerts back. This guide will walk you through the most common causes and solutions, helping you regain control of your inbox.
Checking the Obvious: Notification Settings
Before diving into more complex solutions, let's start with the basics. Many notification issues stem from simple misconfigurations.
1. Gmail App Notifications:
- Open the Gmail app: Make sure you're in the app itself, not just looking at the notification shade.
- Check notification settings within Gmail: Look for settings related to notifications. You'll typically find these in the app's settings menu (usually a gear icon). Ensure that notifications are turned on for Gmail. You might have individual notification settings for different accounts or labels within Gmail. Double-check these as well.
- Customize notification preferences: Many users prefer specific notification settings. You may need to adjust the notification sound, vibration, and the types of emails that trigger notifications (e.g., only for starred emails or specific senders). Experiment to find the optimal setting for your needs.
2. Android System-Wide Notifications:
- Access Android's notification settings: This varies slightly depending on your Android version and phone manufacturer, but it's usually found in the device's settings menu.
- Locate Gmail in the notification list: Ensure Gmail is listed and that notifications are enabled for the app. Sometimes, apps are accidentally muted or blocked.
- Check for "Do Not Disturb" mode: Ensure your phone isn't in Do Not Disturb (DND) mode, which silences most or all notifications.
Deeper Troubleshooting Steps
If the basic settings checks didn't resolve the issue, let's explore more advanced troubleshooting techniques.
3. Battery Optimization:
Many Android devices have battery optimization features that can restrict background processes to save power. This might inadvertently prevent Gmail from sending timely notifications.
- Check battery optimization settings: In your Android's battery settings, find the list of apps and locate Gmail. Ensure it's excluded from battery optimization or set to "unrestricted."
4. Data Usage and Connectivity:
Gmail needs a data connection to send notifications. Ensure you have:
- Active internet connection: Check your Wi-Fi or mobile data connection. A weak or absent signal can disrupt notifications.
- Sufficient data allowance: If you're using mobile data, ensure you haven't exceeded your data limit.
5. App Permissions:
Gmail requires specific permissions to function correctly. It's crucial that these are enabled.
- Review app permissions: In your Android's app settings, check the permissions granted to the Gmail app. Specifically, make sure that it has permission to access notifications. If not, grant the necessary permissions.
6. App Updates and Reinstallation:
An outdated or corrupted Gmail app can cause notification problems.
- Update the Gmail app: Check the Google Play Store for updates and install any available updates for the Gmail app.
- Reinstall the Gmail app: If updates don't resolve the problem, try uninstalling and reinstalling the app. This can often fix corrupted data.
7. Check for Software Conflicts:
Occasionally, other apps or software conflicts might interfere with Gmail's notification functionality. Restarting your phone can often help resolve temporary conflicts.
- Restart your Android device: A simple restart can often resolve temporary glitches.
When to Seek Further Assistance
If you've tried all these steps and are still not receiving Gmail notifications, the problem might be more complex, possibly requiring further investigation:
- Contact Google Support: Google offers various support channels for Gmail-related issues.
- Check your phone's manufacturer support: There might be a device-specific issue causing the problem.
By systematically working through these troubleshooting steps, you should be able to identify and resolve the root cause of your Gmail notification problems on your Android device. Remember to check each step carefully, as the solution might be simpler than you think!