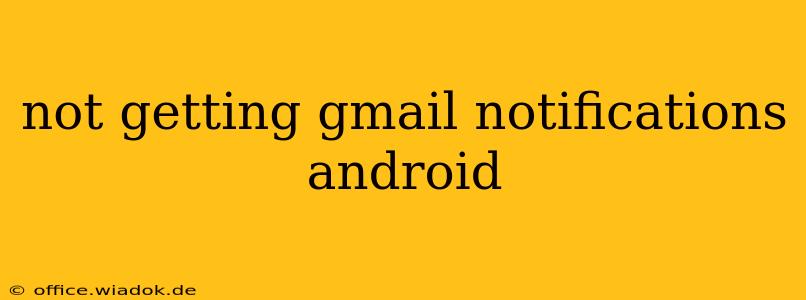Are you missing important emails because you're not receiving Gmail notifications on your Android device? It's a frustrating problem, but thankfully, there are several troubleshooting steps you can take to get those alerts back. This comprehensive guide will walk you through the most common causes and solutions, helping you regain control of your inbox and stay connected.
Common Reasons for Missing Gmail Notifications on Android
Before diving into solutions, let's identify the potential culprits behind your notification woes:
-
Notification Settings within Gmail: The most frequent cause is incorrect settings within the Gmail app itself. Perhaps notifications are accidentally turned off, or specific notification types are disabled.
-
Android System Settings: Your Android device's overall notification settings can also interfere with Gmail notifications. Check for any global notification restrictions or battery optimization impacting the app.
-
Battery Saver Mode: Aggressive battery optimization features often restrict background app activity, including notification delivery. Gmail might be unintentionally impacted by these power-saving measures.
-
Do Not Disturb Mode (DND): If your phone is in DND mode, notifications might be silenced, even for critical emails. Ensure DND isn't interfering with your Gmail alerts.
-
Faulty App Installation or Data Corruption: In rare cases, a corrupted Gmail app installation or data can cause notification problems. Reinstalling the app can sometimes resolve this.
Step-by-Step Troubleshooting Guide
Let's troubleshoot this step-by-step, starting with the simplest solutions and progressing to more advanced ones.
1. Check Gmail App Notification Settings
- Open the Gmail app: Launch the Gmail app on your Android device.
- Access Settings: Tap your profile picture in the top right corner, then select "Settings."
- Manage Notifications: Navigate to "Notifications" within the settings menu. Here you'll find options to control all Gmail notifications, including individual settings for different accounts.
- Ensure Notifications are Enabled: Verify that all relevant toggles are turned ON. Pay close attention to settings for sounds, vibrations, and notification priority (this determines how prominently the notification is displayed).
2. Review Android System Notification Settings
- Access System Notification Settings: Go to your Android device's settings (usually a gear icon). The exact path varies depending on your Android version and device manufacturer, but you'll generally find it under "Apps," "Notifications," or a similar section.
- Find Gmail in the App List: Locate the Gmail app within the list of apps.
- Adjust Notification Permissions: Ensure Gmail has all necessary permissions enabled, including the ability to display notifications, send sounds, and vibrate.
3. Disable Battery Optimization for Gmail
- Find Battery Optimization Settings: In your Android settings, look for a section related to "Battery," "Power," or "Battery Optimization."
- Exclude Gmail: Find Gmail in the list of apps and select it. You'll likely find an option to exclude it from battery optimization or set it to an "unrestricted" mode. This ensures the app can run in the background and deliver notifications even when the phone is in power-saving mode.
4. Check Do Not Disturb Mode (DND)
- Access DND Settings: Check your phone's DND settings. You should be able to see whether DND is currently active and configure exceptions to allow notifications even while DND is enabled.
5. Reinstall the Gmail App
If none of the above steps solve the issue, consider reinstalling the Gmail app. This can fix potential data corruption.
- Uninstall Gmail: Uninstall the Gmail app from your phone.
- Reinstall Gmail: Go to the Google Play Store and reinstall the app.
6. Check for Software Updates
Ensure your Android operating system and Gmail app are updated to the latest versions. Outdated software can sometimes cause compatibility issues.
7. Contact Google Support
If you've tried all of the above and are still experiencing problems, contact Google support for further assistance. They can help you diagnose more complex issues.
By following these steps, you should be able to resolve most Gmail notification problems on your Android device. Remember to check each setting carefully, as a minor oversight can easily cause notification failures.