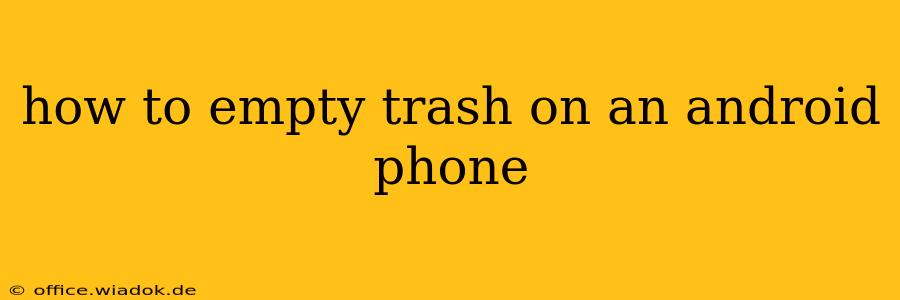Android phones, like computers, have a recycle bin or trash feature where deleted files reside temporarily before permanent removal. Knowing how to empty this trash is crucial for managing storage space and maintaining your phone's efficiency. However, the process isn't standardized across all Android devices, as it varies depending on the manufacturer (Samsung, Google Pixel, Xiaomi, etc.) and the version of Android you're using. This comprehensive guide will walk you through the common methods and troubleshoot potential issues.
Understanding Android's Trash System
Unlike a desktop computer with a single, universally accessible recycle bin, Android's approach to deleted files is more nuanced. The location and accessibility of the "trash" depend on the app you're using:
- Files app (default file manager): Many Android phones have a built-in file manager app that includes a "trash" or "recycle bin" folder. This typically holds files deleted through this app. This is the most common type of trash you'll encounter.
- Gallery app (photo and video): Your phone's gallery app might also have its own trash or recently deleted folder. Images and videos deleted from the gallery are usually moved here.
- Individual apps: Some apps, like messaging apps (WhatsApp, Messenger) or email clients (Gmail), manage their own internal deletion systems. Deleted items within these apps may not end up in the system-wide trash.
How to Empty the Trash on Different Android Devices
The steps to empty the trash vary, but generally involve navigating to the trash folder within your file manager or specific app. Here's a breakdown of common scenarios:
1. Emptying the Trash in the Default Files App
This method focuses on the system-level trash typically found within the default file manager app. The exact name and location may differ slightly depending on your phone's manufacturer and Android version:
- Locate the Files App: Open the file manager app on your Android phone. It's often labeled as "Files," "My Files," or a similar name.
- Find the Trash Folder: Look for a folder named "Trash," "Recycle Bin," "Recently Deleted," or a similar designation. It's usually easily identifiable with a trash can icon.
- Select and Empty: Once you've located the trash folder, open it. Select all the files and folders you want to delete permanently (you can usually do this with a checkmark or "Select All" option). Tap the delete or empty button (it might be labeled "Empty Trash," "Delete," or a similar phrase). Confirm your action when prompted.
2. Emptying the Trash in the Gallery App
Many photo and video apps also have a trash or recently deleted folder:
- Open the Gallery App: Open your phone's default gallery application.
- Locate the Trash/Recently Deleted Folder: Check the menu or settings (usually a three-dot icon) within the Gallery app. Look for an option like "Trash," "Recently Deleted," or similar.
- Empty the Trash: Select the images or videos you want to remove permanently. Then, tap the delete or empty trash button.
3. Emptying Trash in Individual Apps
For apps that manage their own deletions (like WhatsApp or Gmail), the process differs:
- Check the App's Settings: Each app will have its own method. Explore the app's settings to look for options related to deleting messages, chats, or emails permanently. There might be settings for "clear chat history" or "empty trash/bin."
- Consult the App's Help: If you can't find the option, consult the app's help documentation or frequently asked questions (FAQ) section for specific instructions.
Troubleshooting Common Issues
- Trash folder not found: If you can't find a trash folder, your phone may not have a system-wide recycle bin. Files deleted directly may be permanently removed.
- Unable to empty the trash: Sometimes, permissions or storage space limitations can prevent you from emptying the trash. Check your phone's storage usage to ensure you have enough free space. Restarting your phone might also help resolve temporary glitches.
- Files reappear: If deleted files reappear, check for automatic backups or cloud sync settings that might be restoring them.
Conclusion
Emptying the trash on your Android phone involves finding the respective trash folders within your file manager or specific app. Remember that the process varies based on the manufacturer and Android version. Following these steps will help you free up valuable storage space and maintain a clean digital environment on your device. If you encounter any issues, consulting your device's manual or online forums for your phone's model can provide specific solutions.