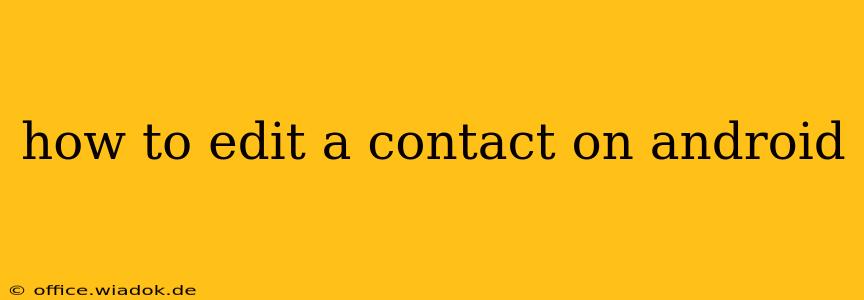Editing contacts on your Android device is a straightforward process, but the exact steps might vary slightly depending on your Android version and the contact app you're using. This guide covers the most common methods and troubleshooting tips to ensure you can easily update your contact information.
Understanding Your Android Contact App
Most Android phones use the default Google Contacts app, but some manufacturers (like Samsung or Xiaomi) might offer their own customized versions. While the core functionality remains similar, the interface may differ slightly. The instructions below generally apply to the Google Contacts app, but the principles remain consistent across most Android contact managers.
Editing an Existing Contact
Here's a step-by-step guide on how to edit a contact on your Android phone:
-
Locate the Contacts App: Find the "Contacts" or "People" app icon on your phone's home screen or app drawer.
-
Select the Contact: Open the Contacts app and locate the contact you wish to edit. You can use the search bar at the top to quickly find a specific contact.
-
Open the Contact Details: Tap on the contact's name to open their detailed information page.
-
Edit Contact Information: You'll see various fields to edit, such as:
- Name: First name, last name, and sometimes middle name.
- Phone Numbers: Multiple numbers can be added, categorized as home, mobile, work, etc.
- Email Addresses: Work, personal, other.
- Address: Street address, city, state, zip code.
- Other Details: Birthday, company, job title, website, notes, and more.
-
Make Your Changes: Tap on the field you want to edit and make the necessary changes. For example, if you need to correct a phone number, tap the existing number and replace it with the correct one.
-
Save the Changes: Most Android contact apps automatically save your changes as you make them. However, some might have a dedicated "Save" or "Done" button. Look for this button at the top or bottom of the screen.
Editing Contact Information Within Other Apps
Sometimes you'll need to update contact information within other apps like messaging apps (WhatsApp, Messenger) or email clients. This generally updates the contact within that specific app only, and not necessarily your main contact list. These edits are typically made within the individual chat or email thread.
Troubleshooting Common Issues
-
Contact Not Found: Double-check your spelling when searching for the contact. Try searching using different variations of their name.
-
Unable to Edit: Ensure you have the necessary permissions to edit contacts. If you're using a work or shared phone, restrictions might be in place.
-
Changes Not Saving: Force stop and restart the Contacts app. If the problem persists, try clearing the cache and data of the app (this will not delete your contacts). As a last resort, you might consider reinstalling the app.
Adding a New Contact
If you're adding a brand new contact, the process is similar:
- Open your Contacts app.
- Tap the "+" or "Add" button (usually located in the bottom right or top right corner).
- Fill in the contact details as prompted.
- Save the new contact.
By following these steps and troubleshooting tips, you should be able to efficiently edit your contacts on your Android device. Remember to periodically review and update your contact information to maintain an accurate and up-to-date contact list.