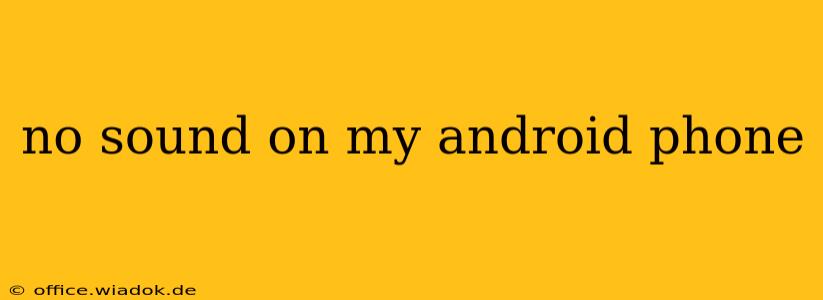Is your Android phone suddenly silent? No sound from calls, notifications, or media? This frustrating issue can stem from several sources, but with a systematic approach, you can usually pinpoint and fix the problem. This guide will walk you through troubleshooting steps, from simple checks to more advanced solutions.
Quick Checks: The Usual Suspects
Before diving into complex solutions, let's tackle the most common causes of Android sound issues:
-
Volume Control: This might seem obvious, but double-check your phone's volume levels. Ensure the ringer volume, media volume, and notification volume aren't muted or set too low. Look for both the main volume rocker and individual volume controls within apps.
-
Do Not Disturb (DND) Mode: Is DND activated? This mode silences calls, notifications, and alarms. Check your phone's settings to disable it if necessary. Look for options like "Focus Mode" or similar features that might be restricting sound.
-
Headphone Jack: Unplug any headphones or earbuds connected to your phone. Sometimes, the phone detects a headphone even if none is plugged in, effectively muting the speakers. Try cleaning the headphone jack with compressed air to remove any dust or debris that might be interfering.
-
Bluetooth Connection: If Bluetooth is active and connected to a speaker or headset, it might be routing the audio away from your phone's speakers. Disconnect any Bluetooth devices and see if the sound returns.
-
App-Specific Settings: Some apps have their own volume controls. Check the volume settings within the apps experiencing sound problems (e.g., music players, video streaming apps).
Deeper Dive: Troubleshooting Persistent Sound Issues
If the quick checks didn't resolve the problem, let's explore more advanced troubleshooting steps:
1. Restart Your Phone: A Simple but Effective Solution
A simple restart can often resolve temporary software glitches that interfere with sound functionality. Power off your phone completely, wait a few seconds, and then power it back on.
2. Check Sound Settings in Android's System Settings:
Navigate to your phone's Settings app. Look for options like Sound & vibration, Sounds and notifications, or similar labels. Within this menu, you might find:
- Sound Mode: Ensure the sound mode is set to "Normal" or a similar option, not "Silent" or "Vibration Only."
- Speakerphone: If you're trying to use the phone's speaker, make sure the speakerphone option is enabled when making calls.
- Do Not Disturb (DND) Schedules: Check if DND is scheduled to activate at certain times, which might be silencing your phone.
3. Update Your Phone's Software:
Outdated software can contain bugs that affect audio. Check for available system updates in your phone's Settings app (usually under System or About Phone). Download and install any pending updates.
4. Check for Hardware Damage:
If none of the above steps work, there might be a problem with your phone's speaker or audio hardware. Inspect your phone's speaker carefully for any visible damage or obstructions. If you suspect hardware damage, contact your phone manufacturer or a qualified repair technician.
5. Factory Reset (Last Resort):
A factory reset will erase all data on your phone and restore it to its original factory settings. This is a drastic measure and should only be considered as a last resort after backing up your important data. Remember to back up your data to cloud storage or a computer before proceeding with a factory reset. After the reset, check if the sound issue persists.
When to Seek Professional Help
If you've tried all the troubleshooting steps above and still have no sound on your Android phone, it's time to contact your phone's manufacturer or a qualified repair technician. The problem could be a more serious hardware issue requiring professional attention.
Remember to always back up your important data before attempting any major troubleshooting steps like factory resets. This will protect your valuable information in case something goes wrong.