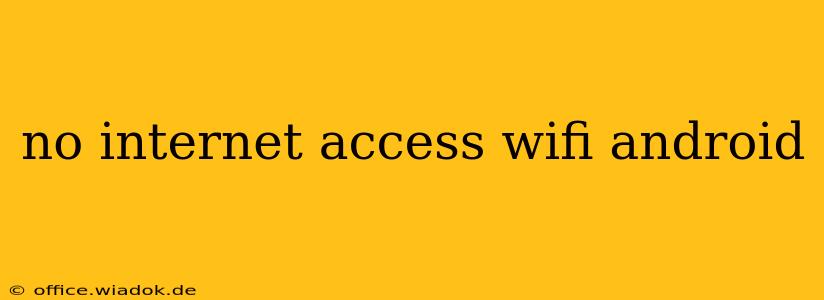Is your Android device refusing to connect to WiFi, leaving you stranded without internet access? This frustrating problem can stem from various sources, but with a methodical approach, you can often resolve it quickly. This guide will walk you through troubleshooting steps to regain your online connection.
Common Causes of Android WiFi Connectivity Issues
Before diving into solutions, understanding the potential culprits is crucial. Here are some of the most frequent causes of Android WiFi problems:
- Incorrect WiFi Password: Double-check that you've entered the correct password for your WiFi network. Even a single wrong character can prevent connection.
- Network Issues: Problems with your router or internet service provider (ISP) can prevent your Android device from connecting.
- Software Glitches: Bugs in your Android operating system or WiFi adapter drivers can interfere with connectivity.
- Airplane Mode: Ensure Airplane Mode is switched off on your Android device.
- Forgotten Network: Your device may have forgotten the network's credentials.
- Hardware Problems: In rare cases, a malfunctioning WiFi adapter in your Android device might be the cause.
Steps to Fix No Internet Access on Android WiFi
Let's tackle these issues one by one. Follow these steps in order for the most effective troubleshooting:
1. Verify Network and Password
- Check the WiFi Password: Carefully re-enter the WiFi password. Case sensitivity matters!
- Check Router Status: Is your router powered on and functioning correctly? Are other devices connecting successfully? If not, the problem lies with your router or internet connection, not your phone. Contact your ISP if necessary.
2. Restart Your Device and Router
- Restart Your Android Phone: A simple reboot can often resolve temporary software glitches.
- Restart Your Router: Unplug your router from the power outlet, wait 30 seconds, and plug it back in. This resets the router and often clears minor network issues.
3. Forget and Rejoin the WiFi Network
- Forget the Network: Go to your Android device's WiFi settings, find your WiFi network, and select "Forget."
- Reconnect: After forgetting the network, re-add it by selecting the network name and re-entering the password.
4. Check Airplane Mode
- Disable Airplane Mode: Ensure Airplane Mode is turned off. This mode disables all wireless connections, including WiFi.
5. Check for Software Updates
- Update Android OS: Check for and install any pending system updates for your Android device. These updates often include bug fixes that may resolve connectivity issues.
6. Check Date and Time Settings
- Accurate Time: Incorrect date and time settings can sometimes interfere with network connections. Ensure your device's date and time are correctly set. Consider setting it to automatically obtain date and time from the network.
7. Power Cycle Your WiFi Adapter (Advanced)
This step is more involved and only recommended if other steps have failed. It involves disabling and re-enabling the WiFi adapter on your Android device. The exact method varies slightly depending on your Android version, but generally involves accessing developer options (often by repeatedly tapping the "build number" in settings). Consult online resources specific to your Android model if you wish to pursue this option.
8. Check for Physical Obstructions or Interference
- Obstacles: Ensure there are no physical obstructions between your Android device and the router that might interfere with the WiFi signal.
- Interference: Other electronic devices can sometimes interfere with WiFi signals. Try moving your device further away from potential sources of interference.
9. Factory Reset (Last Resort)
If all else fails, a factory reset might be necessary, but remember to back up your data beforehand! This should only be considered a last resort.
When to Seek Professional Help
If you've exhausted all troubleshooting steps and still experience no internet access, consider contacting your internet service provider (ISP) or seeking professional help for potential hardware issues with your Android device or router.
This comprehensive guide offers a structured approach to resolving "no internet access" problems on Android WiFi. By methodically working through these steps, you significantly increase your chances of regaining your connection and getting back online. Remember to always back up important data before attempting more advanced troubleshooting steps.