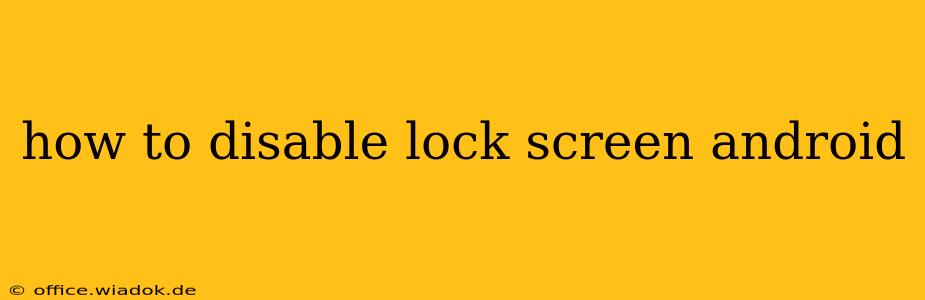Many Android users find the lock screen a necessary security feature, protecting their personal data from prying eyes. However, some users might want to disable it for convenience, perhaps in a secure home environment or when using a device with limited functionality. This guide explains how to disable your Android lock screen, highlighting the security implications and offering alternatives for enhanced privacy. Remember, disabling your lock screen significantly compromises your device's security.
Understanding the Security Risks of Disabling Your Lock Screen
Before proceeding, it's crucial to understand the risks associated with disabling your lock screen. Without a password, PIN, pattern, or biometric authentication, anyone who picks up your phone can access your:
- Personal data: Photos, messages, emails, contacts, and other sensitive information.
- Financial information: Banking apps, payment details, and online accounts.
- Apps and accounts: Access to all your downloaded apps and potentially the ability to make purchases or alter account settings.
Disabling the lock screen leaves your device vulnerable to theft, unauthorized access, and potential misuse. Consider the potential consequences before proceeding.
How to Disable the Lock Screen (Android Versions May Vary)
The exact steps to disable the lock screen vary slightly depending on your Android version and device manufacturer. However, the general process remains similar:
Step 1: Accessing Security Settings
- Open your device's Settings app. This is usually a gear-shaped icon in your app drawer.
- Find the "Security" or "Lock screen and security" option. The exact name might differ slightly.
- Tap on "Screen lock" or "Lock screen preferences." Again, the name might vary depending on your device.
Step 2: Choosing Your Lock Screen Type
You'll usually see options for different lock screen types, such as:
- None: This is the option to disable the lock screen. Selecting this will bypass all security measures.
- Swipe: A simple swipe unlocks the device, offering minimal security.
- PIN: A numerical code for unlocking.
- Pattern: A pattern drawn on the screen to unlock.
- Password: An alphanumeric password.
- Fingerprint/Face Recognition: Biometric authentication using your fingerprint or facial features.
Step 3: Disabling the Lock Screen (Proceed with Caution!)
To disable the lock screen, select the "None" option. You might be prompted to confirm your choice. Once you confirm, your device will no longer require a lock screen to unlock.
Alternatives to Disabling Your Lock Screen
If you're looking for convenience without sacrificing security, consider these alternatives:
- Smart Lock: Many Android devices offer Smart Lock features, allowing automatic unlocking in trusted locations, such as your home or car, or when connected to a trusted Bluetooth device. This allows for convenient unlocking while maintaining security in other contexts.
- Simpler Lock Methods: Instead of disabling the lock screen entirely, consider using a simpler unlock method like a swipe. While less secure than a PIN or password, it's quicker than more complex methods.
Conclusion
While disabling your lock screen offers immediate convenience, the associated security risks are significant. Weigh the pros and cons carefully, and consider the alternatives before choosing to disable this crucial security feature. If you do choose to disable it, be acutely aware of your device's vulnerability and take extra precautions to protect your personal data. Remember, your data is valuable, and protecting it is paramount.