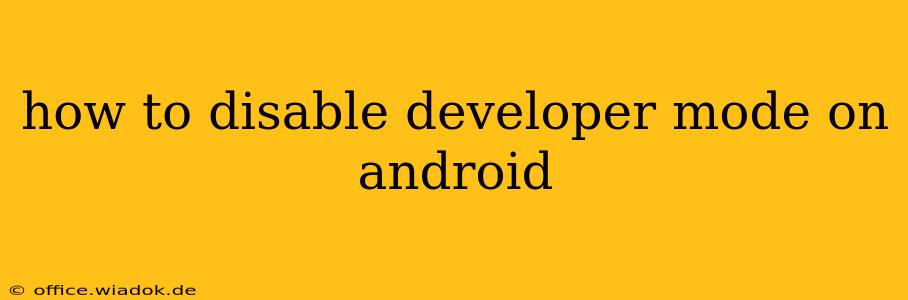Developer mode in Android offers a wealth of options for tweaking your device, but once you're done experimenting, it's best to disable it for security and to prevent accidental changes. This guide provides clear, step-by-step instructions on how to disable developer mode on your Android device, regardless of your Android version. We'll cover common methods and address potential troubleshooting issues.
Why Disable Developer Mode?
While developer mode unlocks powerful features, leaving it enabled poses several risks:
- Security vulnerability: Developer mode often grants apps more permissions than usual, potentially increasing the risk of malware or unauthorized access.
- Accidental changes: The numerous settings accessible in developer mode can easily be altered inadvertently, leading to unexpected behavior or even system instability.
- Unnecessary battery drain: Some developer options, if improperly configured, can significantly impact battery life.
How to Disable Developer Mode on Android
The process for disabling developer mode is remarkably consistent across various Android versions. Here's the general procedure:
-
Locate Settings: Find the "Settings" app on your Android device's home screen or app drawer. It usually features a gear icon.
-
Access About Phone/Tablet: Within the Settings app, locate and tap on "About Phone" (or "About Tablet" for tablets). The exact wording might vary slightly depending on your device manufacturer and Android version.
-
Find Build Number: Scroll down in the "About Phone" menu. You should see an entry labeled "Build Number." Tap this entry repeatedly, usually seven times or more. You'll receive a message indicating that you've now enabled developer options. If you don't see the "Build Number" option, search for "Developer Options" within the main settings menu.
-
Enable Developer Options (If Not Already Enabled): If you haven't already enabled developer mode, you will now see "Developer options" appear in the main settings menu.
-
Disable Developer Options: Go back to the main settings menu, and you should now find the "Developer options" entry. Tap it.
-
Toggle the Switch: At the top of the Developer options screen, you'll find a toggle switch (it might look like a slider). Simply toggle this switch to the OFF position. This disables developer mode.
Troubleshooting Tips
-
Developer Options Missing: If you can't find "Developer options" after tapping the "Build Number" multiple times, ensure you've tapped it the required number of times (usually 7). Try restarting your device and repeating the process. If the problem persists, consult your device's manual or your manufacturer's support website.
-
Device-Specific Variations: While the steps above are generally applicable, minor variations might exist across different Android versions and manufacturers. Consult your device's manual if you encounter difficulties.
Conclusion
Disabling developer mode enhances your Android device's security and stability. Following these steps ensures a straightforward process. Remember to always be cautious when making changes within your device's settings, and consult resources like your device's manual if you have any doubts. By following these simple instructions, you can easily return your Android device to its standard operational mode.