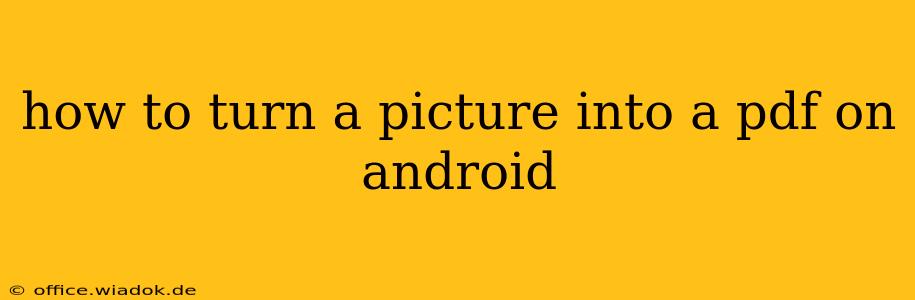Turning a picture into a PDF on your Android device is surprisingly easy, and there are several methods to achieve this, each with its own advantages. This comprehensive guide will walk you through various options, from using built-in Android features to leveraging powerful third-party apps. Whether you need to quickly convert a single image or batch process multiple pictures, we've got you covered.
Using Built-in Android Features (Limited Functionality)
While Android doesn't have a native "picture-to-PDF" converter, you can achieve a basic version of this using the built-in print functionality. This method works best for single images and offers limited customization.
Steps:
- Open the image: Locate the picture you want to convert on your Android device.
- Select the share option: Most image viewers offer a share icon (usually three vertical dots or a square with an upward arrow). Tap it.
- Choose "Print": From the sharing options, select "Print."
- Select your PDF printer: Your device might list a "Save as PDF" option or a dedicated PDF printer app. If not, you might need to install a PDF printer app (more on that in the next section).
- Adjust settings (if available): Some printers allow you to adjust page size and margins.
- Save the PDF: Tap the "Print" or "Save" button to save the image as a PDF file to your device.
Limitations: This method is limited to single image conversions and generally offers fewer customization options compared to dedicated apps.
Leveraging Powerful Third-Party Apps
Several excellent Android apps are specifically designed for image-to-PDF conversion. These apps generally offer more advanced features, such as batch processing, watermarking, and PDF editing. Here's a breakdown of what to look for and some general app capabilities:
Features to Consider When Choosing an App:
- Batch Conversion: The ability to convert multiple images into a single PDF simultaneously. This saves significant time and effort.
- Customization Options: Features such as adding page numbers, watermarks, or adjusting page margins.
- File Size Optimization: Apps that compress PDFs to reduce file size without compromising quality are beneficial for easy sharing and storage.
- User Interface: A clean and intuitive interface makes the conversion process quick and painless.
Popular Apps (Note: This is not an endorsement; research apps thoroughly before installing):
Many apps on the Google Play Store offer image-to-PDF conversion. Search for "image to PDF" to find options. Look at reviews and ratings to choose a reputable and highly-rated app.
Step-by-Step Guide Using a Third-Party App (General Example)
The exact steps will vary depending on the app you choose, but the general process is as follows:
- Install the app: Download and install a suitable image-to-PDF converter app from the Google Play Store.
- Open the app: Launch the app and grant any necessary permissions.
- Select images: Choose the images you want to convert from your device's gallery or file manager. Most apps support batch selection.
- Customize (optional): Adjust settings like page size, orientation, and add watermarks if desired.
- Convert to PDF: Tap the "Convert" or similar button to start the conversion process.
- Save the PDF: Choose a location to save the newly created PDF file on your device.
Troubleshooting Tips
- Permissions: Ensure you've granted the app the necessary storage permissions.
- App Compatibility: If an app is not working correctly, try a different app.
- File Size: Very large images can cause issues. Try resizing images before conversion if necessary.
By following these methods, you can easily transform your pictures into PDFs on your Android phone or tablet. Remember to choose the method that best suits your needs and the number of images you need to convert. Happy converting!