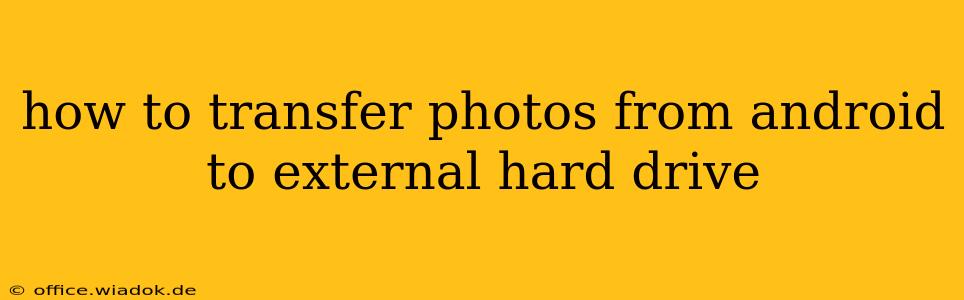Transferring photos from your Android device to an external hard drive offers a convenient way to back up your precious memories and free up valuable space on your phone. This comprehensive guide outlines several methods, catering to different technical skill levels and preferences. We'll explore options ranging from simple file transfers to using dedicated apps, ensuring you find the best solution for your needs.
Method 1: Using a File Explorer App (Recommended for most users)
This is arguably the simplest and most versatile method. Many Android devices come pre-installed with a file explorer, or you can download a popular option like Solid Explorer or Files by Google from the Google Play Store. This method leverages the USB connection between your Android and the external hard drive.
Steps:
- Connect your external hard drive: Connect your external hard drive to your Android device using a USB OTG (On-The-Go) adapter. Most Android devices support OTG, but check your device specifications if you're unsure.
- Open your file explorer: Launch your chosen file explorer app.
- Locate your photos: Navigate to the folder where your photos are stored. This is usually the "DCIM" folder, and often contains subfolders like "Camera" for images taken with your phone's camera.
- Select photos to transfer: Choose the photos you want to transfer to your external hard drive. You can select individual photos or entire folders.
- Copy or move: Select the "Copy" or "Move" option (Move permanently deletes the photos from your phone). Choose your external hard drive as the destination.
- Confirm and wait: Confirm the transfer. The time it takes will depend on the number of photos and the speed of your hard drive and device.
Method 2: Using Cloud Storage Services (Recommended for large photo libraries or wireless transfer)
Cloud storage services like Google Photos, Dropbox, OneDrive, or others offer seamless photo backups and easy access from multiple devices. This is particularly useful for large photo libraries or if you prefer a wireless transfer method.
Steps:
- Install and configure a cloud storage app: Download and install your chosen cloud storage app from the Google Play Store. Create an account or sign in if you already have one.
- Backup your photos: Configure the app to automatically back up your photos. Most services offer various settings to control backup quality, frequency, and data usage.
- Download from cloud storage to your external hard drive: Once your photos are backed up to the cloud, you can download them to your computer and then transfer them to your external hard drive using a standard file transfer method.
Method 3: Using a Computer (For users comfortable with computer connectivity)
This method uses your computer as an intermediary, giving you more control over the process but requiring an extra step.
Steps:
- Connect your Android to your computer: Connect your Android device to your computer using a USB cable.
- Transfer photos to computer: Your computer should recognize your Android device as a storage device. Access the device's storage and locate your photo folders (usually under "DCIM"). Copy the photos to your computer.
- Transfer photos from computer to external hard drive: Connect your external hard drive to your computer and copy the photos from your computer's storage to the hard drive.
Troubleshooting Tips
- OTG Adapter Compatibility: Ensure your OTG adapter is compatible with your Android device and external hard drive.
- File System Compatibility: Verify that your external hard drive is formatted with a file system compatible with Android (typically FAT32 or exFAT).
- Storage Space: Check that you have sufficient storage space on your external hard drive.
- Connection Issues: Try different USB ports or cables if you encounter connection problems.
This guide offers various methods to transfer photos from your Android to your external hard drive. Choosing the best method depends on your technical comfort level, the size of your photo library, and your preferred workflow. Remember to always back up your important data regularly!